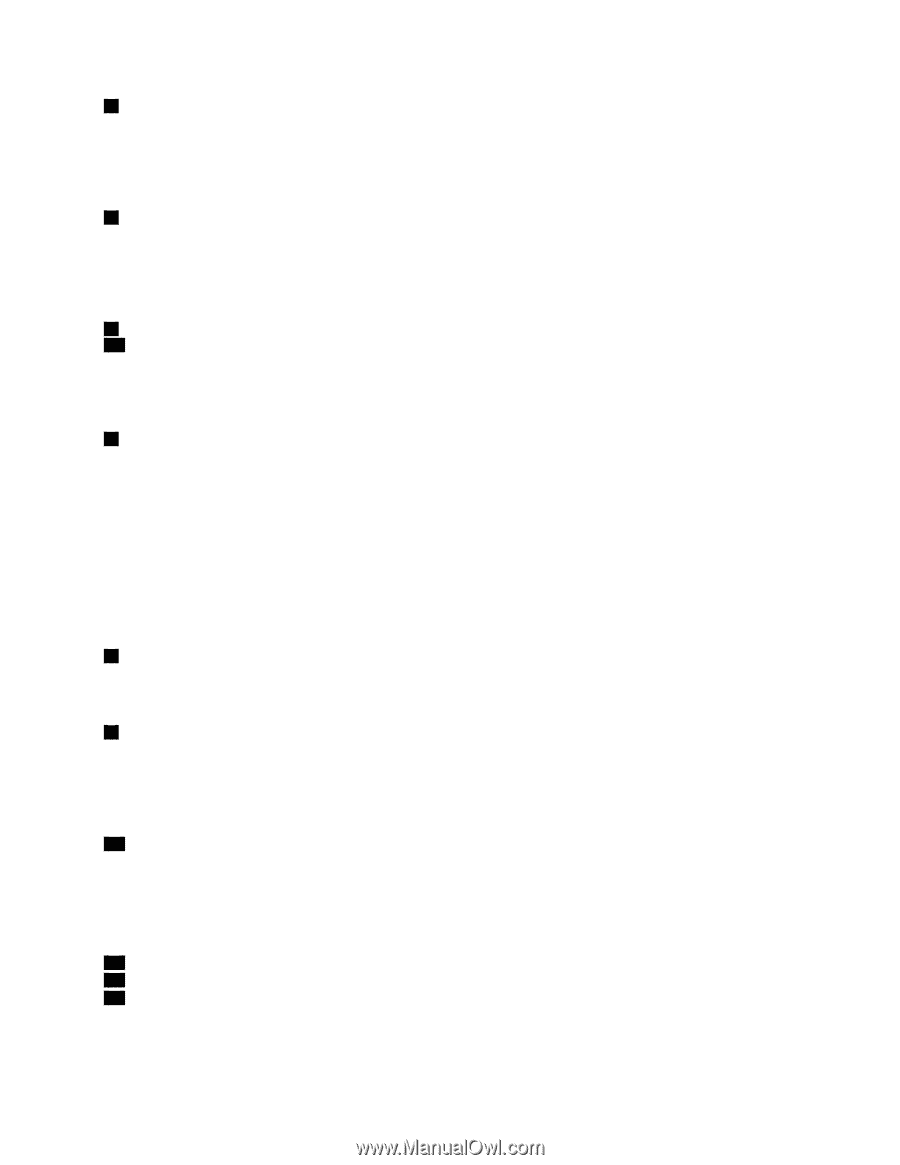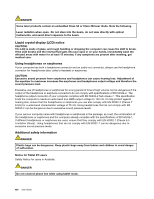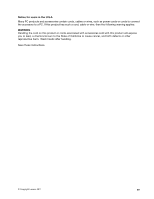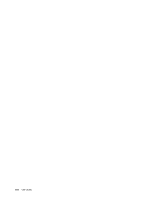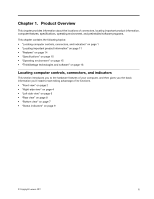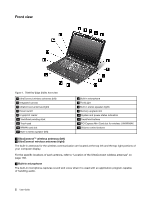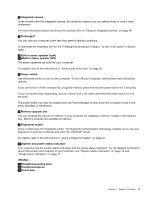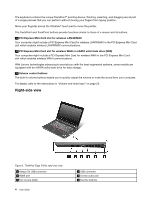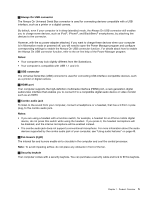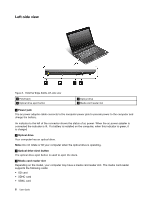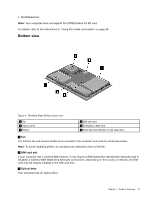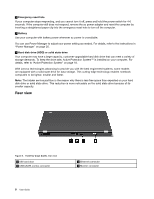Lenovo ThinkPad Edge E420s (English) User Guide - Page 21
Fingerprint reader, System and power-status indicators
 |
View all Lenovo ThinkPad Edge E420s manuals
Add to My Manuals
Save this manual to your list of manuals |
Page 21 highlights
3 Integrated camera Some models have the integrated camera. By using this camera, you can take pictures or hold a video conference. For more information about how to use the camera, refer to "Using an integrated camera" on page 46. 4 ThinkLight® You can use your computer under less than perfect lighting conditions. To illuminate the keyboard, turn on the ThinkLight by pressing Fn+Space. To turn it off, press Fn+Space again. 6 Built-in stereo speaker (right) 17 Built-in stereo speaker (left) The stereo speakers are built into your computer. For details, refer to the instructions in "Volume and mute keys" on page 25. 7 Power switch Use the power switch to turn on the computer. To turn off your computer, use the Start menu shutdown options. If you cannot turn off the computer by using this method, press and hold the power switch for 2 seconds. If your computer stops responding, and you cannot turn it off, press and hold the power switch for 4-6 seconds. The power switch can also be programmed via Power Manager to shut down the computer or put it into sleep (standby) or hibernation. 8 Memory-upgrade slot You can increase the amount of memory in your computer by installing a memory module in the memory bay. Memory modules are available as options. 9 Fingerprint reader Some models have the fingerprint reader. The fingerprint authentication technology enables you to use your fingerprint to start the computer and enter the ThinkPad® Setup. For details, refer to the instructions in "Using a fingerprint reader" on page 61. 10 System and power-status indicators Your computer has the system status indicators and the power status indicators. For the detailed information about the location and meaning of each indicator, see "System-status indicators" on page 10 and "Power-status indicators" on page 11. UltraNav 11 TrackPoint pointing stick 12 TrackPoint buttons 13 Touch pad Chapter 1. Product Overview 3