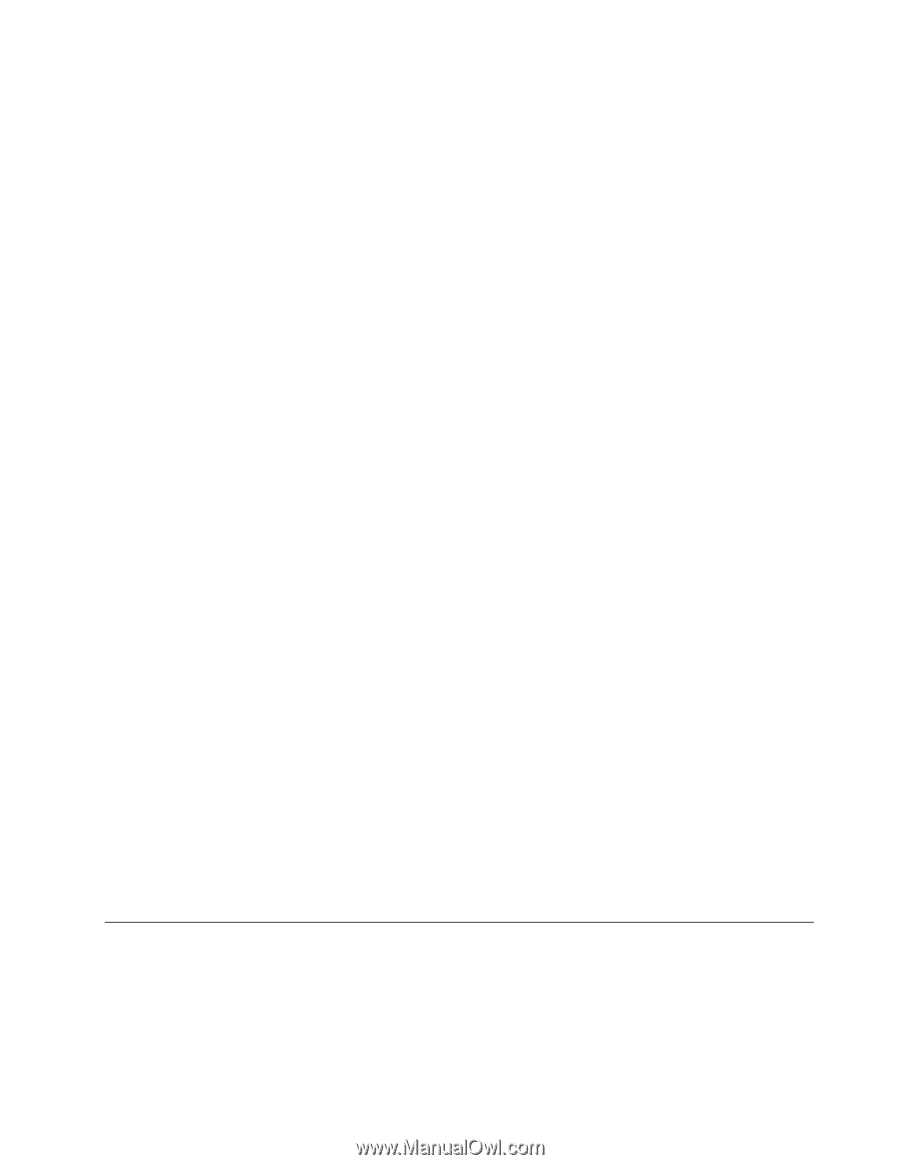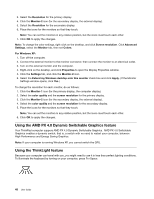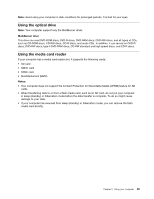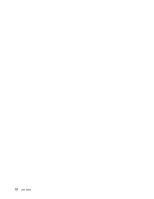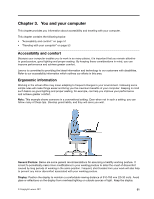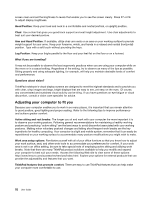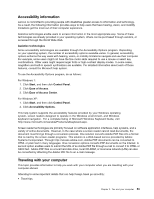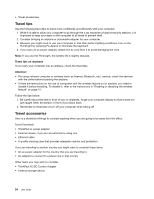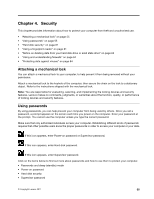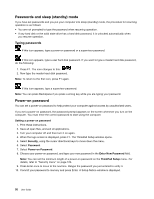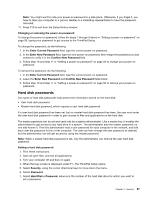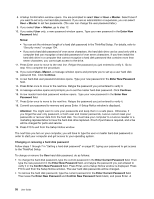Lenovo ThinkPad Edge E420s (English) User Guide - Page 71
Accessibility information, Traveling with your computer, Assistive technologies, Start, Control Panel
 |
View all Lenovo ThinkPad Edge E420s manuals
Add to My Manuals
Save this manual to your list of manuals |
Page 71 highlights
Accessibility information Lenovo is committed to providing people with disabilities greater access to information and technology. As a result, the following information provides ways to help users that have hearing, vision, and mobility limitations get the most out of their computer experience. Assistive technologies enable users to access information in the most appropriate way. Some of these technologies are already provided in your operating system, others can be purchased through vendors, or accessed through the World Wide Web. Assistive technologies Some accessibility technologies are available through the Accessibility Options program. Depending on your operating system, the number of accessibility options available varies. In general, accessibility options enhance the way users with hearing, vision, or mobility limitations navigate and use their computer. For example, some users might not have the fine motor skills required to use a mouse or select key combinations. Other users might require larger fonts or high-contrast display modes. In some cases, magnifiers and built-in speech synthesizers are available. For detailed information about each of these features, consult the Microsoft help system. To use the Accessibility Options program, do as follows: For Windows 7: 1. Click Start, and then click Control Panel. 2. Click Ease of Access. 3. Click Ease of Access Center. For Windows XP: 1. Click Start, and then click Control Panel. 2. Click Accessibility Options. This help system supports the accessibility features provided by your Windows operating system, screen readers designed to operate in the Windows environment, and Windows keyboard navigation. For a complete listing of Microsoft Windows Keyboard Guide, visit http://www.microsoft.com/enable/Products/altkeyboard.aspx. Screen reader technologies are primarily focused on software application interfaces, help systems, and a variety of online documents. However, in the case where a screen reader cannot read documents, the document must first go through a conversion process. One solution converts Adobe PDF files into a format that is read by the screen-reader programs. This solution is a Web-based service provided by Adobe Systems Incorporated. Through http://access.adobe.com, Adobe PDF documents can be converted to HTML or plain text in many languages. One conversion options converts PDF documents on the Internet. A second option enables users to submit the URL of an Adobe PDF file through e-mail to convert it to HTML or ASCII text. Adobe PDF files on a local hard disk drive, local CD-ROM, or local area network (LAN) can also be converted by attaching the Adobe PDF file to an e-mail message. Traveling with your computer This topic provides information to help you work with your computer when you are travelling with your computer abroad. Attending to some important details that can help foreign travel go smoothly: • Travel tips Chapter 3. You and your computer 53