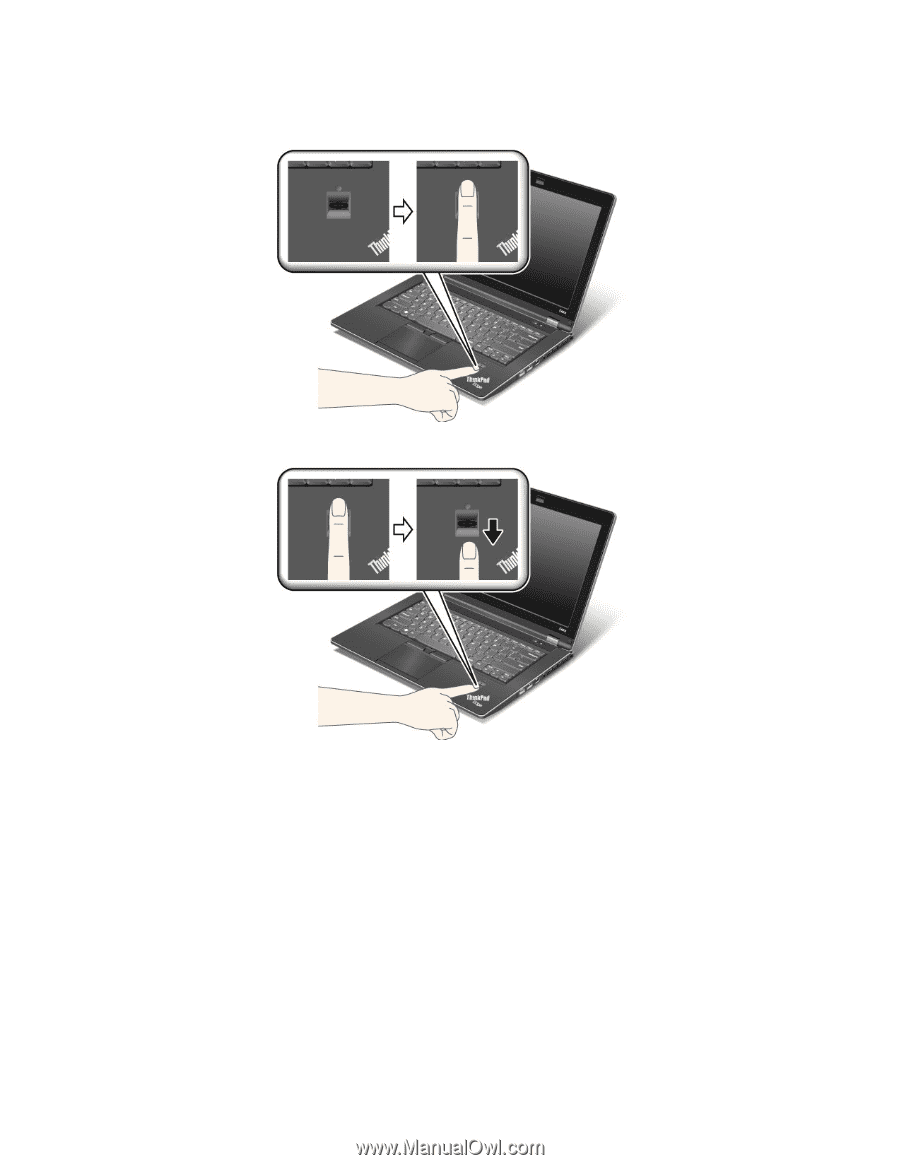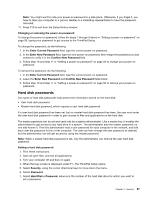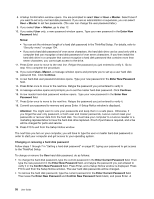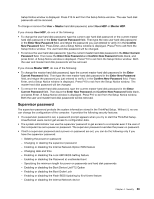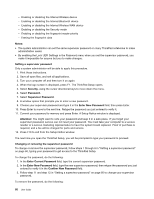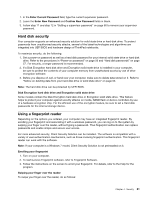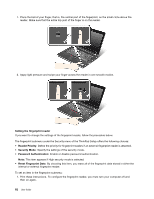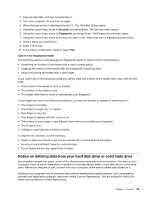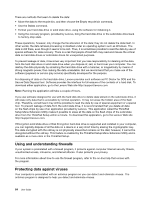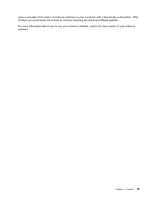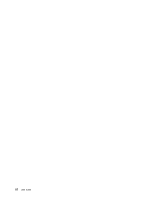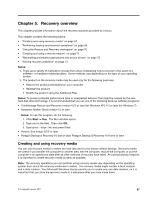Lenovo ThinkPad Edge E420s (English) User Guide - Page 80
Setting the fingerprint reader, Reader Priority, Security Mode, Password Authentication
 |
View all Lenovo ThinkPad Edge E420s manuals
Add to My Manuals
Save this manual to your list of manuals |
Page 80 highlights
1. Place the ball of your finger, that is, the central part of the fingerprint, on the small circle above the reader. Make sure that the entire top joint of the finger is on the reader. 2. Apply light pressure and swipe your finger across the reader in one smooth motion. Setting the fingerprint reader If you want to change the settings of the fingerprint reader, follow the procedure below. The fingerprint submenu under the Security menu of the ThinkPad Setup offers the following choices: • Reader Priority: Define the priority for fingerprint readers if an external fingerprint reader is attached. • Security Mode: Specify the settings of the security mode. • Password Authentication: Enable or disable password authentication. Note: This item appears if High security mode is selected. • Reset Fingerprint Data: By choosing this item, you erase all of the fingerprint data stored in either the internal or external fingerprint reader. To set an item in the fingerprint submenu: 1. Print these instructions. To configure the fingerprint reader, you must turn your computer off and then on again. 62 User Guide