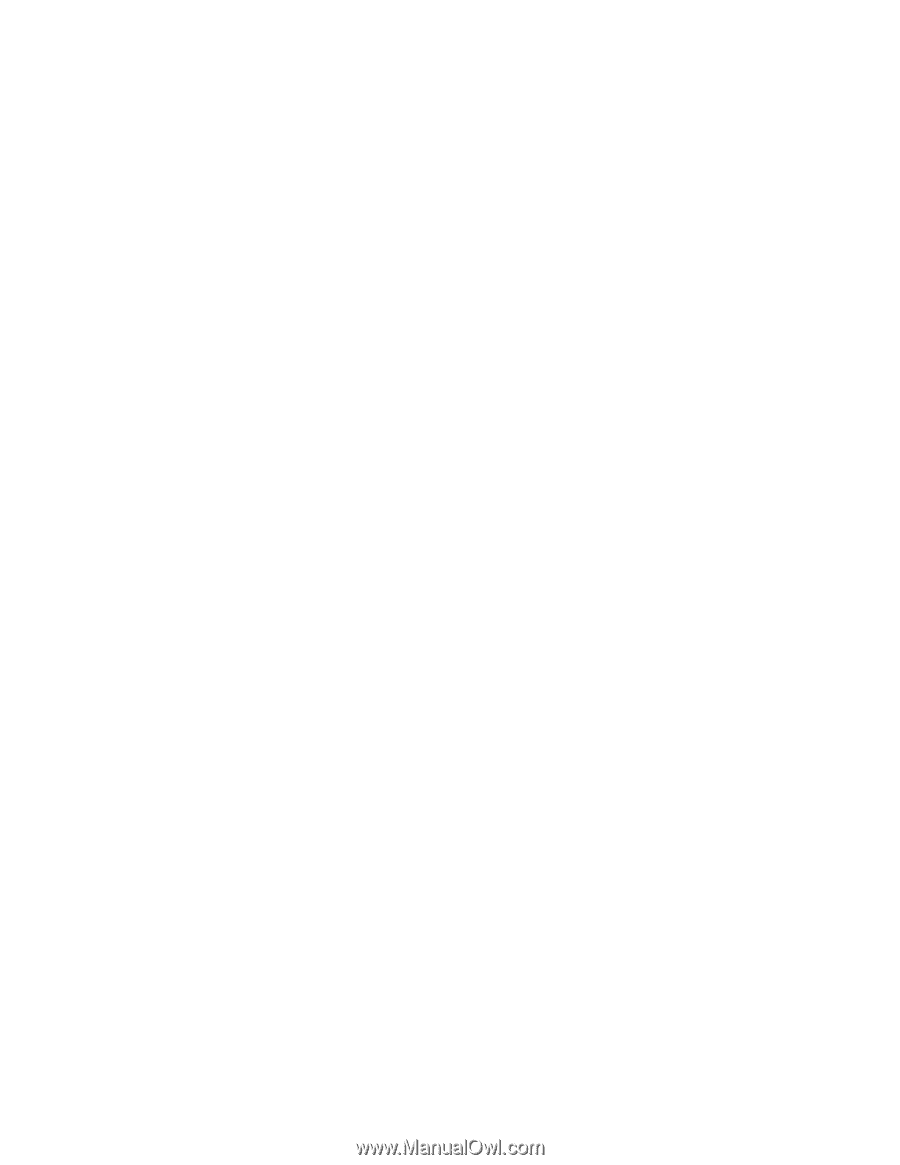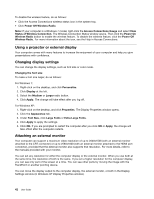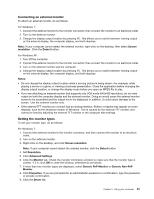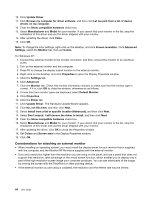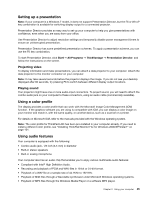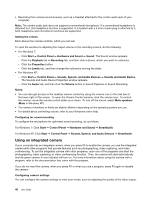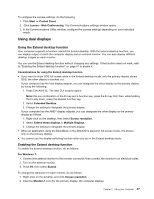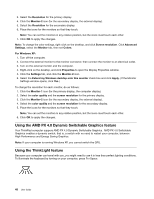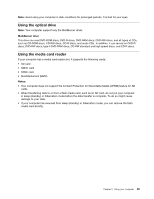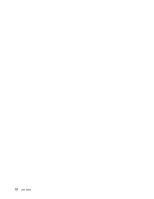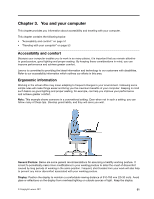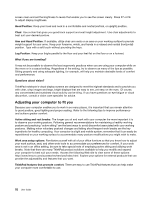Lenovo ThinkPad Edge E420s (English) User Guide - Page 65
Using dual displays, Using the Extend desktop function
 |
View all Lenovo ThinkPad Edge E420s manuals
Add to My Manuals
Save this manual to your list of manuals |
Page 65 highlights
To configure the camera settings, do the following: 1. Click Start ➙ Control Panel. 2. Click Lenovo - Web Conferencing. The Communications settings window opens. 3. In the Communications Utility window, configure the camera settings depending on your individual needs. Using dual displays Using the Extend desktop function Your computer supports a function named the Extend desktop. With the Extend desktop function, you can display output on both the computer display and an external monitor. You can also display different desktop images on each monitor. You can use the Extend desktop function without changing any settings. If the function does not work, refer to "Enabling the Extend desktop function" on page 47 to enable it. Considerations for using the Extend desktop function • If you want to show DOS full-screen while in the Extend desktop mode, only the primary display shows DOS; the other display is blacked out. If your computer has the Intel display adapter, you can designate the other display as the primary display by doing the following: 1. Press Ctrl+Alt+F12. The Intel CUI window opens. Note: For any combination of the Fn key and a function key, press the Fn key first; then, while holding the Fn key down, press the desired function key. 2. Select Extended Desktop. 3. Change the setting to designate the primary display. If your computer has the AMD® display adapter, you can designate the other display as the primary display as follows. 1. Right-click on the desktop, then select Screen resolution. 2. Select Extend these displays in Multiple Displays. 3. Change the setting to designate the primary display. • When an application using the DirectDraw or the Direct3D is played in full-screen mode, it is shown only on the primary display. • You cannot use the display switching function when you are in the Extend desktop mode. Enabling the Extend desktop function To enable the Extend desktop function, do as follows: For Windows 7: 1. Connect the external monitor to the monitor connector; then connect the monitor to an electrical outlet. 2. Turn on the external monitor. 3. Press F6, then select Extend. To change the resolution for each monitor, do as follows: 1. Right-click on the desktop, and click Screen resolution. 2. Click the Monitor-1 icon (for the primary display, the computer display). Chapter 2. Using your computer 47