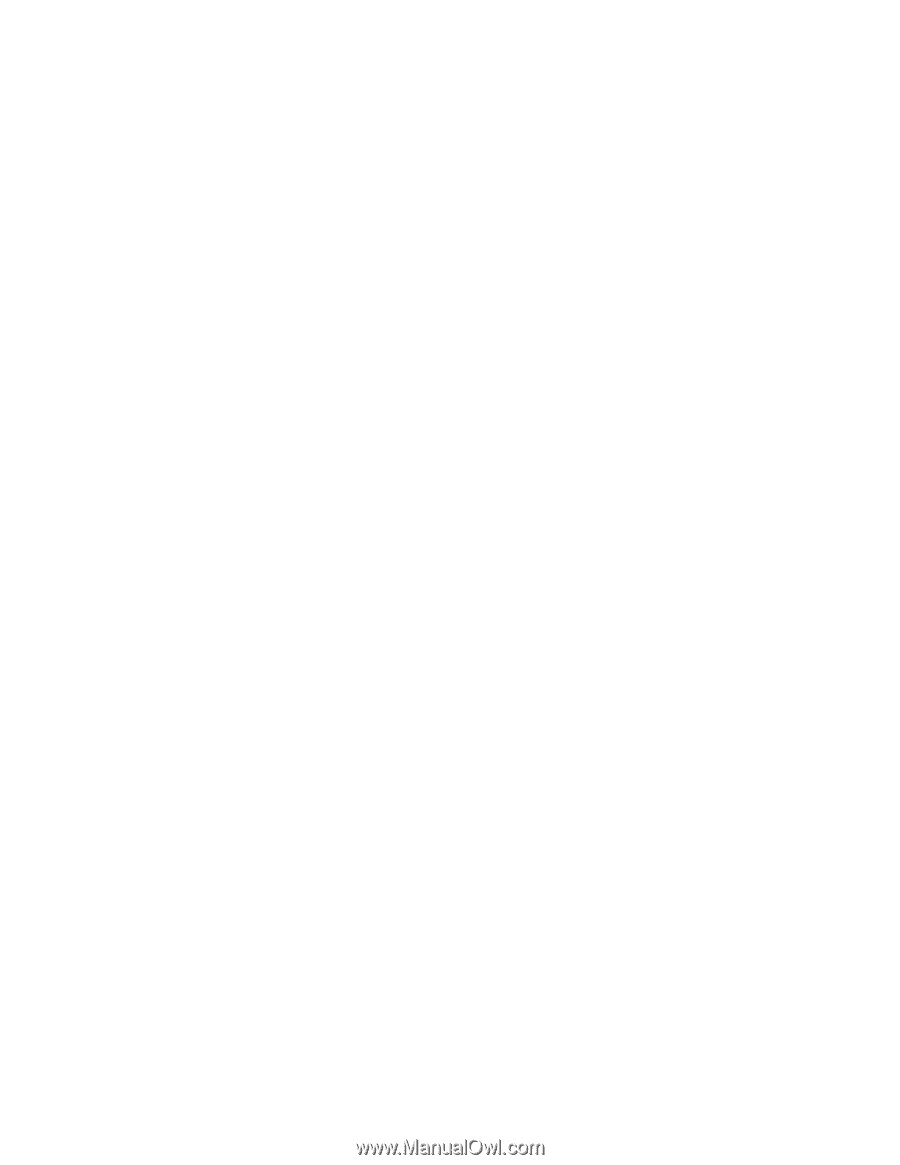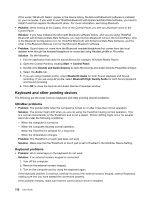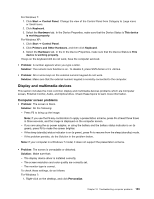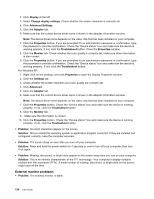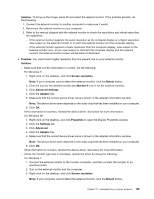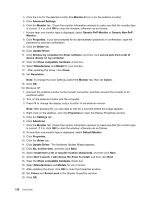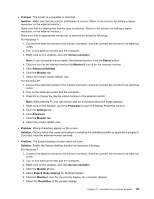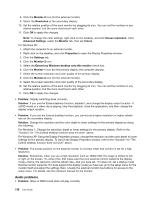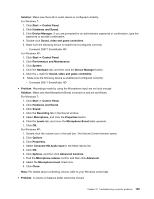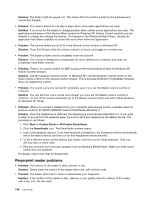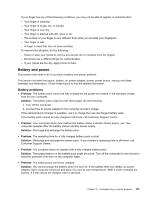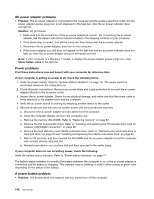Lenovo ThinkPad Edge E420s (English) User Guide - Page 155
For Windows XP
 |
View all Lenovo ThinkPad Edge E420s manuals
Add to My Manuals
Save this manual to your list of manuals |
Page 155 highlights
• Problem: The screen is unreadable or distorted. Solution: Make sure that the monitor information is correct. (Refer to the solution for setting a higher resolution on the external monitor.) Make sure that the appropriate monitor type is selected. (Refer to the solution for setting a higher resolution on the external monitor.) Make sure that an appropriate refresh rate is selected by doing the following: For Windows 7: 1. Connect the external monitor to the monitor connector, and then connect the monitor to an electrical outlet. 2. Turn on the external monitor and the computer. 3. Right-click on the desktop, and click Screen resolution. Note: If your computer cannot detect the external monitor, click the Detect button. 4. Click the icon for the desired monitor (the Monitor-2 icon is for the external monitor). 5. Click Advanced Settings. 6. Click the Monitor tab. 7. Select the correct screen refresh rate. For Windows XP: 1. Connect the external monitor to the monitor connector, and then connect the monitor to an electrical outlet. 2. Turn on the external monitor and the computer. 3. Press F6 to change the display output location to the external monitor. Note: After pressing F6, you will need to wait for a moment before the image appears. 4. Right-click on the desktop, and click Properties to open the Display Properties window. 5. Click the Settings tab. 6. Click Advanced. 7. Click the Monitor tab. 8. Select the correct refresh rate. • Problem: Wrong characters appear on the screen. Solution: Did you follow the correct procedure in installing the operating system or application program? If you did, have the external monitor serviced. • Problem: The Extend desktop function does not work. Solution: Enable the Extend desktop function by doing the following: For Windows 7: 1. Connect the external monitor to the monitor connector, and then connect the monitor to an electrical outlet. 2. Turn on the external monitor and the computer. 3. Right-click on the desktop, and click Screen resolution. 4. Click the Monitor-2 icon. 5. Select Extend these displays for Multiple displays. 6. Click the Monitor-1 icon (for the primary display, the computer display). 7. Select the Resolution of the primary display. Chapter 10. Troubleshooting computer problems 137