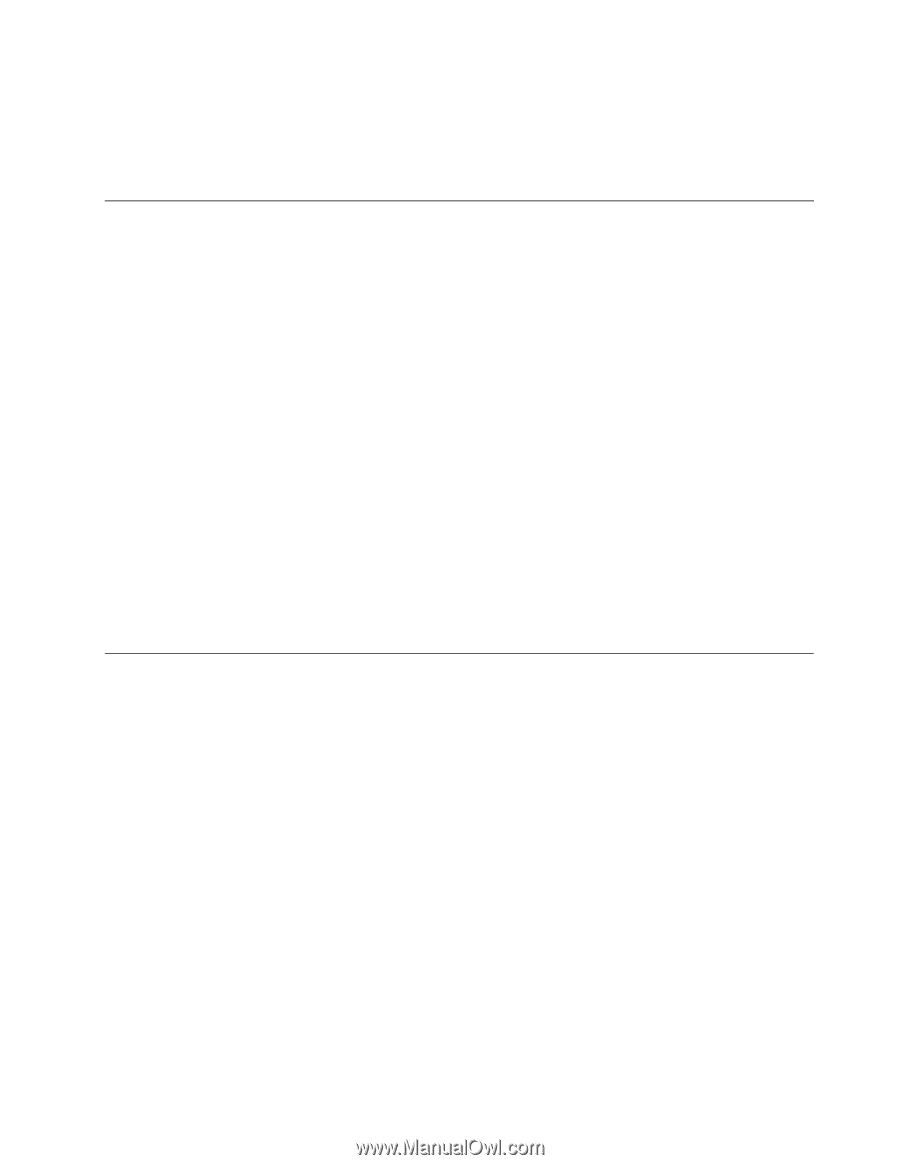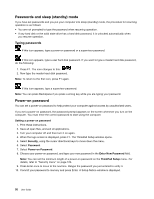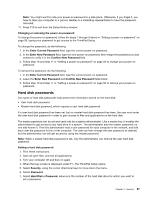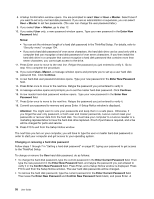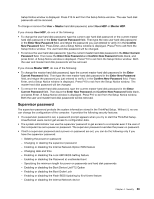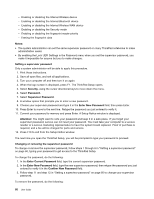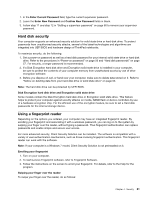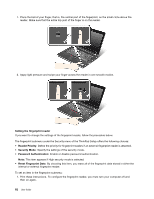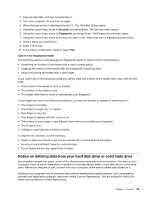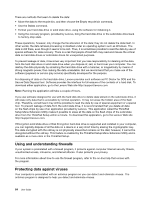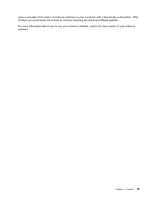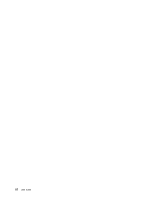Lenovo ThinkPad Edge E420s (English) User Guide - Page 79
Hard disk security, Using a fingerprint reader, To start Lenovo Fingerprint software
 |
View all Lenovo ThinkPad Edge E420s manuals
Add to My Manuals
Save this manual to your list of manuals |
Page 79 highlights
1. In the Enter Current Password field, type the current supervisor password. 2. Leave the Enter New Password and Confirm New Password fields in blank. 3. Follow step 11 and step 12 in "Setting a supervisor password" on page 60 to remove your supervisor password. Hard disk security Your computer supports an enhanced security solution for solid state drive or hard disk drive. To protect passwords from unauthorized security attacks, several of the latest technologies and algorithms are integrated into UEFI BIOS and hardware design of ThinkPad notebooks. To maximize security, do the following: 1. Set a power-on password as well as a hard disk password for your internal solid state drive or hard disk drive. Refer to the procedures in "Power-on password" on page 56 and "Hard disk passwords" on page 57. For security, a longer password is recommended. 2. If a Disk Encryption hard disk drive and Encryption solid state drive is installed in your computer, be sure to protect the contents of your computer memory from unauthorized access by use of drive encryption software. 3. Before you dispose of, sell, or hand over your computer, make sure to delete data stored on it. Refer to "Notice on deleting data from your hard disk drive or solid state drive" on page 63. Note: The hard disk drive can be protected by UEFI BIOS. Disk Encryption hard disk drive and Encryption solid state drive Some models contain the Disk Encryption hard disk drive or Encryption solid state drive. This feature helps to protect your computer against security attacks on media, NAND flash or device controllers by use of a hardware encryption chip. For the efficient use of the encryption feature, be sure to set a Hard disk passwords for the internal storage device. Using a fingerprint reader Depending on the options you ordered, your computer may have an integrated fingerprint reader. By enrolling your fingerprint and associating it with a windows password, you can log on to the system by swiping your finger over the reader, without typing a password. Thus fingerprint authentication can replace passwords and enable simple and secure user access. For more advanced security, Client Security Solution can be installed. The software is compatible with a variety of user authentication mechanisms, such as those involving fingerprint authentication. This fingerprint reader can work with the software. Note: If your computer is a Windows 7 model, Client Security Solution is not preinstalled on it. Enrolling your fingerprint 1. Turn on your computer. 2. To start Lenovo Fingerprint software, refer to Fingerprint Software. 3. Follow the instructions on the screen to enroll your fingerprint. For details, refer to the Help for the program. Swiping your finger over the reader To swipe your finger over the reader, do as follows: Chapter 4. Security 61