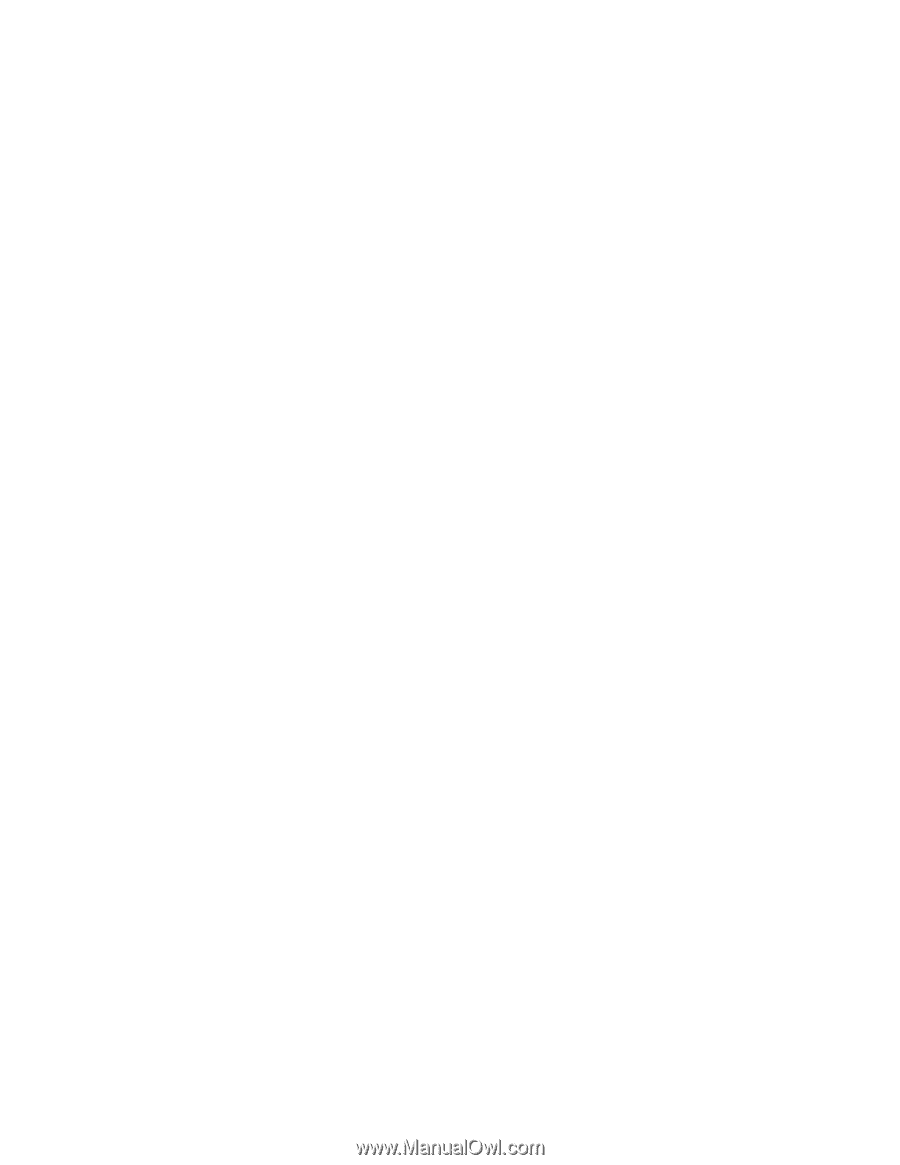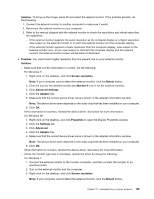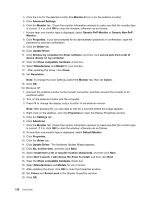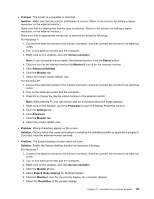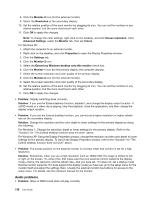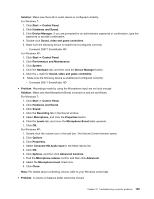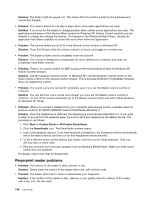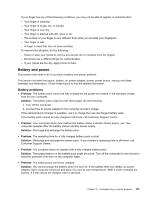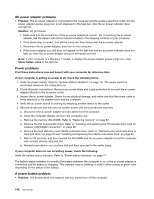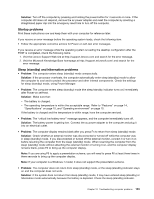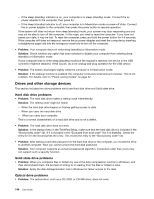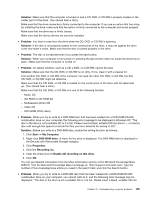Lenovo ThinkPad Edge E420s (English) User Guide - Page 158
Fingerprint reader problems, Solution, Problem, Start, Control Panel, All Control Panel Items
 |
View all Lenovo ThinkPad Edge E420s manuals
Add to My Manuals
Save this manual to your list of manuals |
Page 158 highlights
Solution: The slider might be grayed out. This means that its position is fixed by the hardware and cannot be changed. • Problem: The volume sliders do not stay in place when some audio applications are used. Solution: It is normal for the sliders to change position when certain sound applications are used. The applications are aware of the Volume Mixer window (in Windows XP, Volume Control window) and are allowed to change the settings themselves. An example is the Windows Media Player. Usually the application has sliders available to control the sound from within the application. • Problem: The volume sliders do not all fit in the Volume Control window in Windows XP. Solution: Press Ctrl+S keys while the volume control is in focus, and toggle to a smaller size. • Problem: The balance slider cannot completely mute one channel. Solution: The control is designed to compensate for minor differences in balance and does not completely mute either channel. • Problem: There is no volume control for MIDI sound on the Volume Mixer window (in Windows XP, Volume Control window). Solution: Use the hardware volume control. In Windows XP, use the hardware volume control or the Wave volume control on the Volume Control window. This is because the Built-In Synthesizer Software does not support the control. • Problem: The sound cannot be turned off completely even if you set the Master volume control at minimum. Solution: You can still hear some sound even though you have set the Master volume control at minimum. To turn off the sound completely, go to the Master volume control and select Mute speakers (in Windows XP, Mute). • Problem: When you connect a headphone to your computer while playing sound, a speaker does not produce sound in the MULTI-STREAM mode at SmartAudio (Windows 7). Solution: Once the headphone is attached, the streaming is automatically redirected to it. If you want to listen to sound from the speakers again, be sure to set those speakers as the default device. The procedure is as follows: 1. Click Start ➙ Control Panel ➙ All Control Panel Items. 2. Click the SmartAudio icon. The SmartAudio window opens. 3. Look at the playback devices. If you have attached a headphone, the headphone will be automatically set as the default device, and the icon for that headphone will be checked. 4. To set a different device as the default, just double-click the icon for those speakers. That icon will now have a check mark. 5. Play any sound by use of a music program such as Windows Media Player. Make sure that sound comes from the speakers. For details, refer to the Help for SmartAudio. Fingerprint reader problems • Problem: The surface of the reader is dirty, stained, or wet. Solution: Gently clean the surface of the reader with a dry, soft, lint-free cloth. • Problem: The reader often fails to enroll or authenticate your fingerprint. Solution: If the surface of the reader is dirty, stained, or wet, gently clean the surface of the reader with a dry, soft, lint-free cloth. 140 User Guide