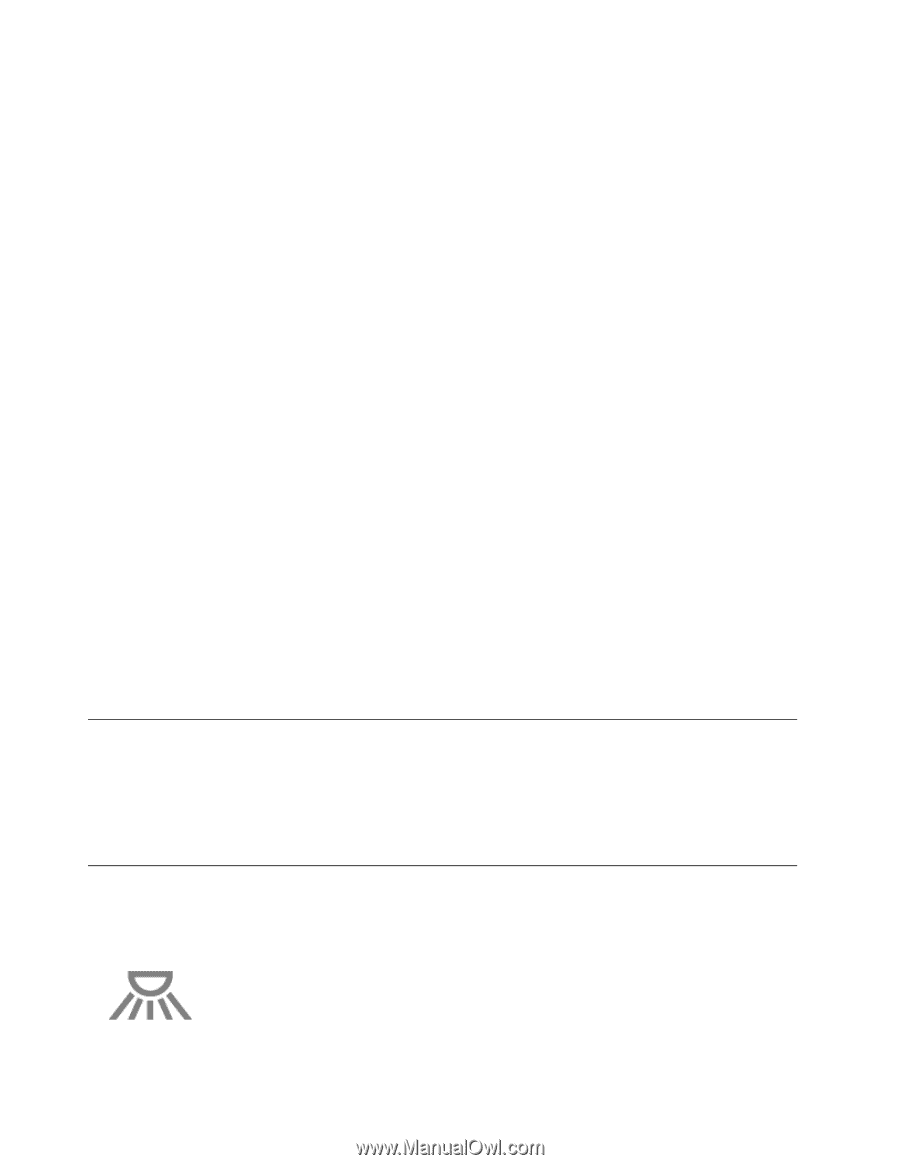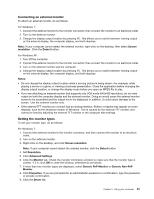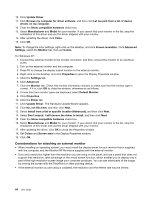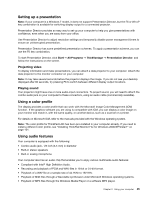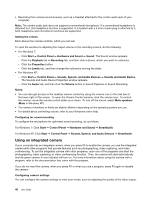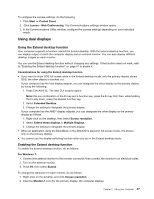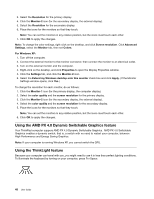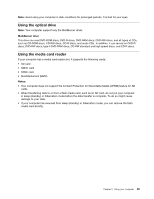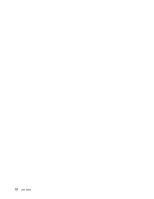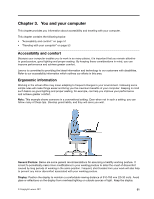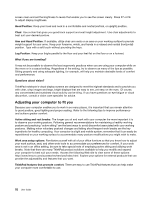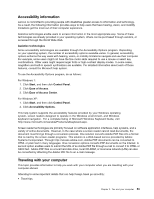Lenovo ThinkPad Edge E420s (English) User Guide - Page 66
Using the AMD PX 4.0 Dynamic Switchable Graphics feature, Using the ThinkLight feature
 |
View all Lenovo ThinkPad Edge E420s manuals
Add to My Manuals
Save this manual to your list of manuals |
Page 66 highlights
3. Select the Resolution for the primary display. 4. Click the Monitor-2 icon (for the secondary display, the external display). 5. Select the Resolution for the secondary display. 6. Place the icons for the monitors so that they touch. Note: You can set the monitors in any relative position, but the icons must touch each other. 7. Click OK to apply the changes. Note: To change the color settings, right-click on the desktop, and click Screen resolution. Click Advanced Settings, select the Monitor tab, then set Colors. For Windows XP: 1. Turn off the computer. 2. Connect the external monitor to the monitor connector; then connect the monitor to an electrical outlet. 3. Turn on the external monitor and the computer. 4. Right-click on the desktop, and click Properties to open the Display Properties window. 5. Click the Settings tab, and click the Monitor-2 icon. 6. Select the Extend my Windows desktop onto this monitor check box and click Apply. (If the Monitor Settings window opens, click Yes.) To change the resolution for each monitor, do as follows: 1. Click the Monitor-1 icon (for the primary display, the computer display). 2. Select the color quality and the screen resolution for the primary display. 3. Click the Monitor-2 icon (for the secondary display, the external display). 4. Select the color quality and the screen resolution for the secondary display. 5. Place the icons for the monitors so that they touch. Note: You can set the monitors in any relative position, but the icons must touch each other. 6. Click OK to apply the changes. Using the AMD PX 4.0 Dynamic Switchable Graphics feature Your ThinkPad computer suppors AMD PX 4.0 Dynamic Switchable Graphics. AMD PX 4.0 Switchable Graphics enables a dynamic switch, that is, a switch with no need to restart your computer, between High Performance and Energy Saving Graphics. Note: If your computer is running Windows XP, you cannot switch the GPU. Using the ThinkLight feature Because your computer can travel with you, you might need to use it in less than perfect lighting conditions. To illuminate the keyboard by turning on your computer, press Fn+Space. 48 User Guide