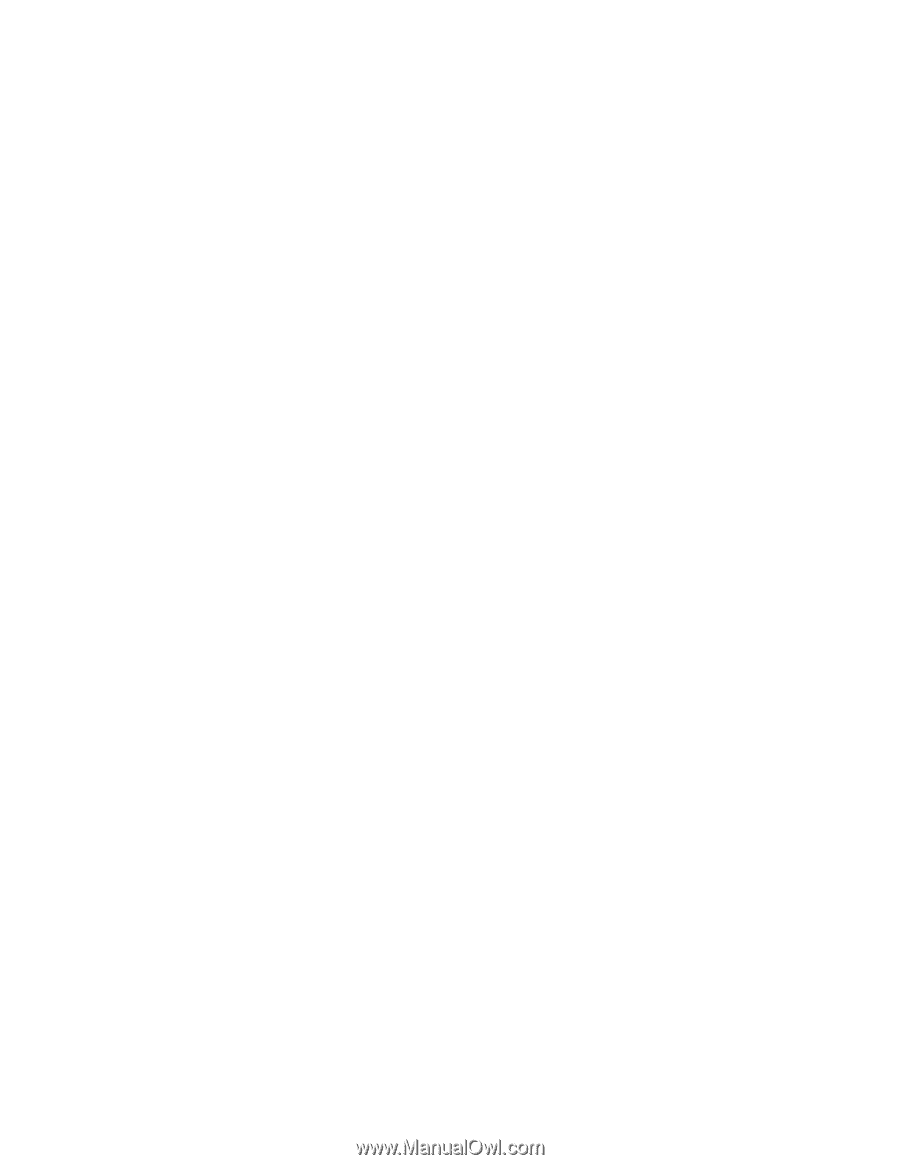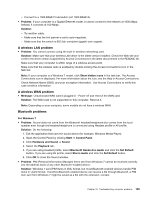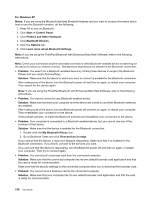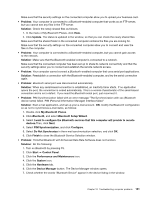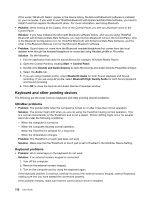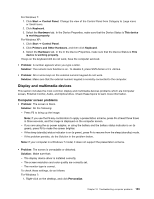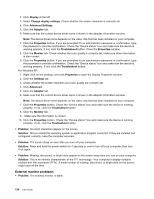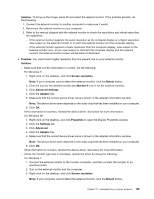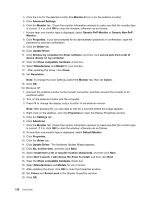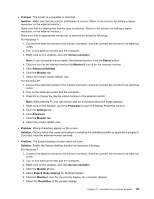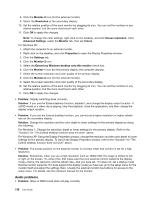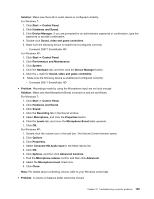Lenovo ThinkPad Edge E420s (English) User Guide - Page 152
External monitor problems, Display, Change display settings, Advanced Settings, Adapter, Properties
 |
View all Lenovo ThinkPad Edge E420s manuals
Add to My Manuals
Save this manual to your list of manuals |
Page 152 highlights
2. Click Display at the left. 3. Select Change display settings. Check whether the screen resolution is correctly set. 4. Click Advanced Settings. 5. Click the Adapter tab. 6. Make sure that the correct device driver name is shown in the adapter information window. Note: The device driver name depends on the video chip that has been installed on your computer. 7. Click the Properties button. If you are prompted for an administrator password or confirmation, type the password or provide confirmation. Check the "Device status" box and make sure the device is working properly. If not, click the Troubleshoot button. Close the Properties window. 8. Click the Monitor tab. Check whether the color quality is correctly set, make sure other information is also correct. 9. Click the Properties button. If you are prompted for an administrator password or confirmation, type the password or provide confirmation. Check the "Device status" box and make sure the device is working properly. If not, click the Troubleshoot button. For Windows XP: 1. Right-click on the desktop, and click Properties to open the Display Properties window. 2. Click the Settings tab. 3. Check whether the screen resolution and color quality are correctly set. 4. Click Advanced. 5. Click the Adapter tab. 6. Make sure that the correct device driver name is shown in the adapter information window. Note: The device driver name depends on the video chip that has been installed on your computer. 7. Click the Properties button. Check the "Device status" box and make sure the device is working properly. If not, click the Troubleshoot button. 8. Click the Monitor tab. 9. Make sure the information is correct. 10. Click the Properties button. Check the "Device status" box and make sure the device is working properly. If not, click the Troubleshoot button. • Problem: Incorrect characters appear on the screen. Solution: Did you install the operating system or application program correctly? If they are installed and configured correctly, have the computer serviced. • Problem: The screen stays on even after you turn off your computer. Solution: Press and hold the power switch for 4 seconds or over to turn off your computer; then turn it on again. • Problem: Missing, discolored, or bright dots appear on the screen every time you turn on your computer. Solution: This is an intrinsic characteristic of the TFT technology. Your computer's display contains multiple thin-film transistors (TFTs). A small number of missing, discolored, or bright dots on the screen might exist all the time. External monitor problems • Problem: The external monitor is blank. 134 User Guide