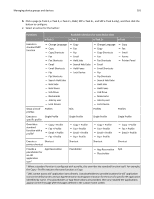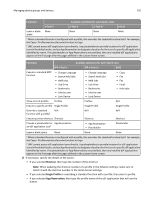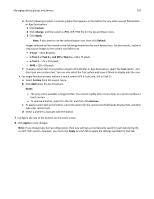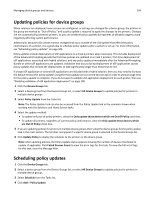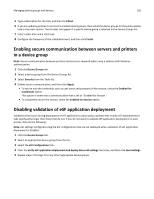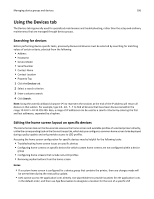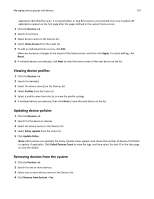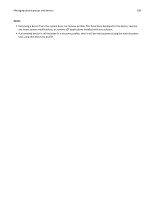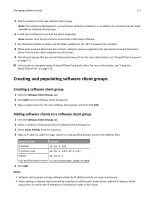Lexmark X925 Lexmark Document Distributor - Page 106
Using the Devices tab, Searching for devices, Editing the home screen layout on specific devices
 |
View all Lexmark X925 manuals
Add to My Manuals
Save this manual to your list of manuals |
Page 106 highlights
Managing device groups and devices 106 Using the Devices tab The Devices tab is generally used for specialized maintenance and troubleshooting, rather than the setup and ordinary maintenance that are managed through device groups. Searching for devices Before performing device‑specific tasks, previously discovered devices must be selected by searching for matching values of certain criteria, selected from the following: • Address • Hostname • Device Model • Serial Number • Contact Name • Contact Location • Property Tag 1 Click the Devices tab. 2 Select a search criterion. 3 Enter a value to search. 4 Click Search. Note: Using the asterisk wildcard character (*) to represent the sections at the end of the IP address will return all devices in that subnet. For example, type 10.10.*.* to find all devices that have been discovered within the range 10.10.0.1-10.10.255.255. Also, a range of IP addresses can be used as a search criterion by entering the first and last addresses, separated by a hyphen. Editing the home screen layout on specific devices The Home Screen task on the Devices tab accesses the home screen and available profiles of selected printers directly, unlike the corresponding task on the Device Groups tab, which lets you configure a common home screen to be deployed during a policy update and only provides access to LDD profiles. Accessing the home screen configuration for specific devices may be helpful for the following tasks: • Troubleshooting home screen issues on specific devices • Configuring home screens on specific devices for which custom home screens are not configured within a device group • Configuring home screens that include non‑LDD profiles • Removing orphan buttons from the home screen Notes: • If a custom home screen is configured for a device group that contains the printer, then any changes made will be overwritten during the next policy update. • LMC cannot access eSF application icons directly. Use placeholders to provide locations for eSF application icons in the default order, and then use App Reservation to designate a location for the icon of a specific eSF