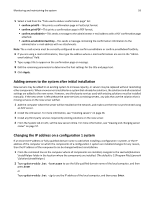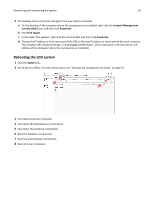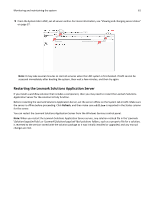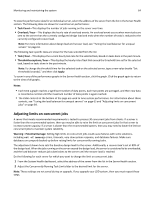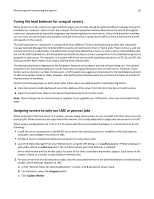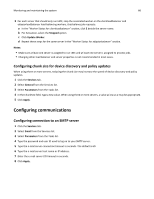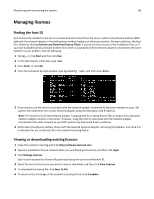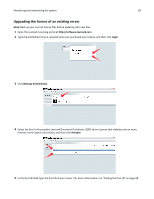Lexmark X925 Lexmark Document Distributor - Page 64
Adjusting limits on concurrent jobs, Task Count, Overload / hour, Task / hour
 |
View all Lexmark X925 manuals
Add to My Manuals
Save this manual to your list of manuals |
Page 64 highlights
Monitoring and maintaining the system 64 To view the performance data for an individual server, select the address of the server from the list in the Server Health section. The following data are shown for overall server performance: • Task Count-This displays the number of jobs running on the server over time. • Overload / hour-This displays the hourly rate of overload events. An overload event occurs when more tasks are sent to the server than the currently configured design load and ends when the number of tasks is reduced to the currently configured recover load. Note: For more information about design load and recover load, see "Tuning the load balancer for unequal servers" on page 65. The following task‑specific data are shown for the task selected from the list: • Task / hour-This displays the current hourly task rate for the selected task, based on tasks done in the past minute. • Threshold exceptions / hour-This displays the hourly rate of task that exceed the threshold time set for the selected task, based on tasks done in the past minute. Note: To change the threshold time for the selected task on the selected server, type a new value beside "Set threshold (seconds)," and then click Apply. To zoom in any of the performance graphs in the Server Health section, click the graph. Click the graph again to return to the view of all graphs. Notes: • Each time a graph reaches a significant number of data points, each two points are averaged, and then new data is recorded as normal until the maximum number of data points is again reached. • The slider controls at the bottom of the page are used to tune system performance. For information about these controls, see "Tuning the load balancer for unequal servers" on page 65 and "Adjusting limits on concurrent jobs" on page 64. Adjusting limits on concurrent jobs A server that meets recommended requirements is tested to process 30 concurrent jobs from clients. If a server is faster than the recommended system, then you may be able to raise the limit on concurrent jobs for that server to increase system capacity. If a server is slower than the recommended system, then you may need to lower the limit on concurrent jobs to maintain system reliability. Warning-Potential Damage: Setting high limits on concurrent jobs could cause failures with some solutions, including out of memory errors, timeouts, very slow system response, and database failures. Make sure databases are properly backed up before raising limits for concurrently running tasks. The adjustment shown here sets the baseline design load for the server. Additionally, a recover load is set at 80% of the design load. When the jobs running on the server exceed the design load, the server is considered to be overloaded, and the load balancer reduces job submissions to the server until the recover load is reached. Do the following for each server for which you want to change the limit on concurrent jobs: 1 From the System Health dashboard, select the address of the server from the list in the Server Health section. 2 Adjust the Concurrently Running Task Limit slider to the desired limit for the server. Note: These settings are not saved during an upgrade. If you upgrade your LDD system, then you must repeat these steps.