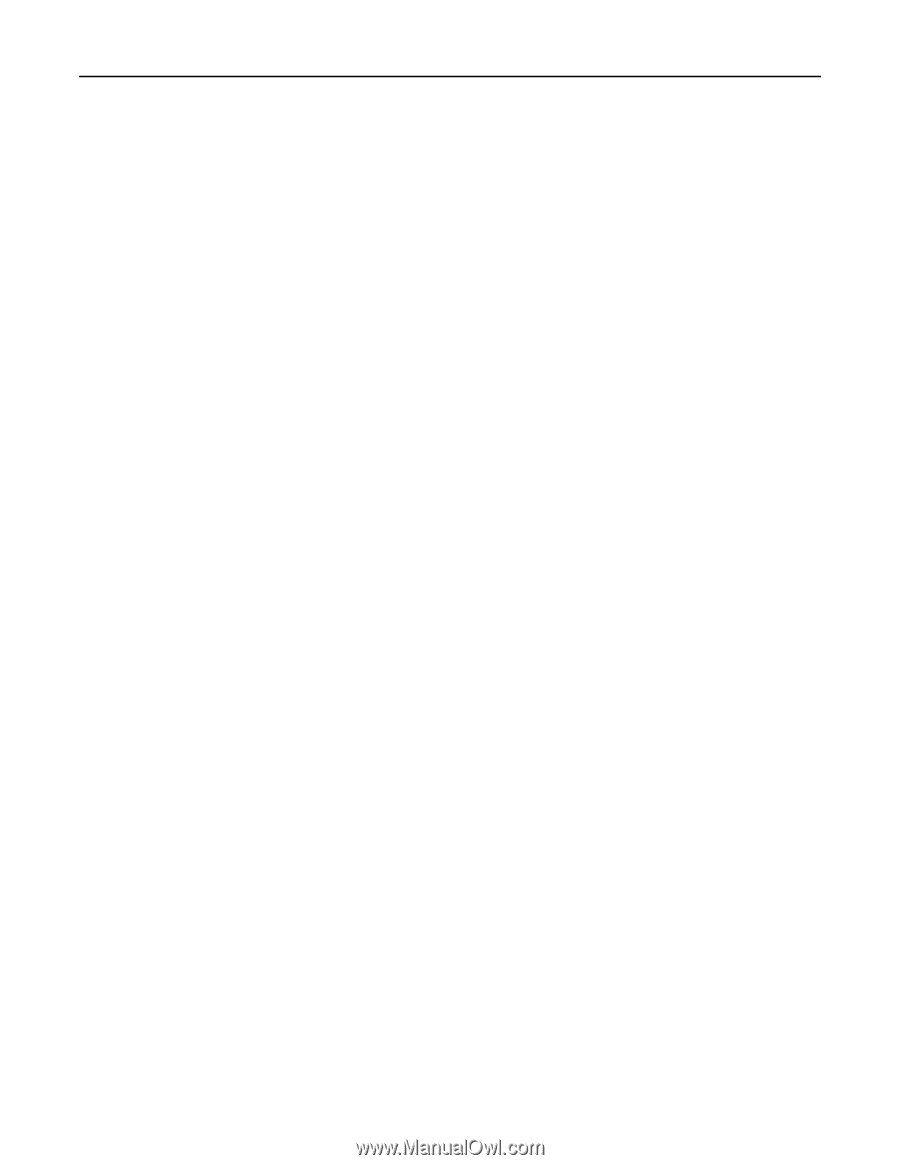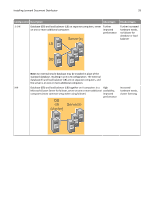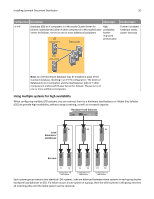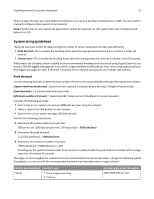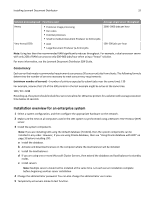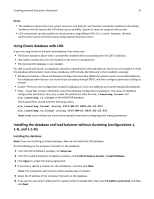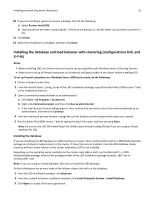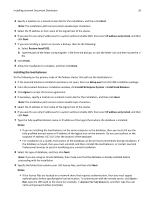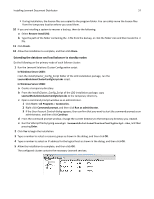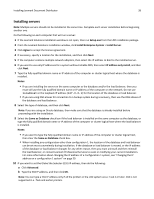Lexmark X925 Lexmark Document Distributor - Page 34
Restore Install RI, Finish, Setup.exe, Install Enterprise System, Install Load Balancer, Agree
 |
View all Lexmark X925 manuals
Add to My Manuals
Save this manual to your list of manuals |
Page 34 highlights
Installing Lexmark Document Distributor 34 7 If you are installing a system to recover a backup, then do the following: a Select Restore Install (RI). b Type the path of the folder containing the .ri file from the backup, or click the folder icon, and then locate the .ri file. 8 Click Finish. 9 Allow the installation to complete, and then click Done. Installing the load balancer Do the following on the computer that will run the load balancer: 1 If the Lexmark Solutions installation window is not open, then run Setup.exe from the LDD installation package. 2 From the Lexmark Solutions installation window, click Install Enterprise System > Install Load Balancer. 3 Click Agree to accept the license agreement. 4 If necessary, specify a location for the installation, and then click Next. Note: The installation path cannot contain double‑byte characters. 5 Select the IP address of the computer that will run the load balancer. 6 If you want to use only IP addresses for a system without reliable DNS, then select IP address only install, and then click Next. 7 Type the fully qualified domain name or IP address of the computer where the database is installed. Notes: • If you are installing the load balancer on the same computer as the database, then you must still use the fully qualified domain name or IP address of the computer on the network. Do not use localhost or the loopback IP address (127.0.0.1) for the location of the database. • When installing any configuration other than configuration 1, the location of the database can be set most conveniently during installation. If the database is moved, or the IP address of the database changes for any other reason, then you must uninstall, and then reinstall the load balancer, or contact Lexmark Professional Services to assist in modifying your current installation. For more information about changing the IP address of a Configuration 1 system, see "Changing the IP address on a configuration 1 system" on page 59. 8 Select the type of database, and then click Next. Note: If you are using an Oracle database, then make sure the database is already installed before proceeding with the installation. 9 Specify the folder that contains your LDD license files, and then click Next. Notes: • If the license files are located on a network share that requires authentication, then you must supply authentication before specifying the license location. To authenticate with the remote server, click Start > Run, type the Uniform Naming Convention (UNC) path to the share (for example, \\myserver\myshare \), and then type the user name and password when prompted. • During installation, the license files are copied to the program folder. You can safely move the license files from the temporary location where you saved them.