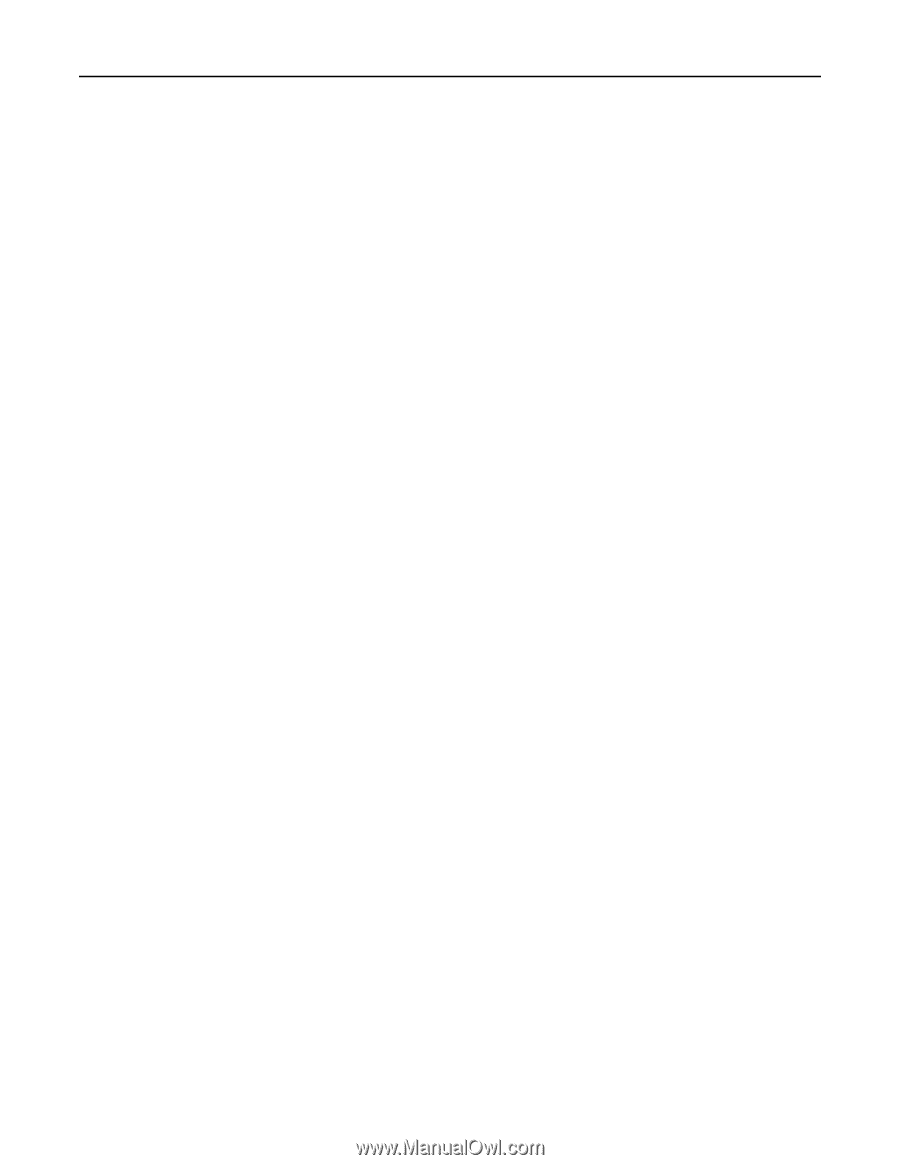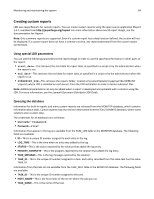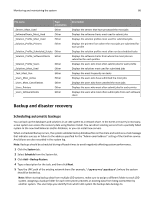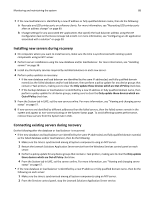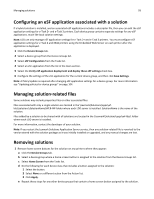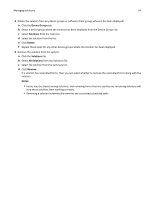Lexmark X925 Lexmark Document Distributor - Page 89
Recreating LDD printer ports after an address change, Lexmark Document Server Port
 |
View all Lexmark X925 manuals
Add to My Manuals
Save this manual to your list of manuals |
Page 89 highlights
Monitoring and maintaining the system 89 3 In the file \Lexmark\Solutions\apps\wf‑ldss\WEB‑INF\classes\adaptor.properties where the LDD server is installed, change each of the properties adaptor.address and adaptor.canonicalhostname to the IP address or fully qualified domain name of the new load balancer. Note: If the setting is currently an IP address, then use the IP address of the load balancer. Likewise, if the setting is currently a fully qualified domain name, then use the fully qualified domain name of the load balancer. 4 Change the URL for the desktop shortcut to LMC on the server: a In the folder \Lexmark\Solutions\apps\wf‑ldss\, right click the shortcut lmc, and then click Properties. b Change the IP address or host name part of the URL to the new IP address or host name of the new load balancer. The complete URL should be http://hostname:9780/lmc/, where hostname is the host name or IP address of the new load balancer. 5 If you are using a new database, then locate the file \Lexmark\Solutions\apps\wf‑ldss\WEB‑INF\classes\database.properties where the LDD server is installed, and then change the property database.hostname to the fully qualified domain name of the new database. Note: If you are using an IP address for this setting because the network does not have a reliable DNS, then you can use the IP address of the new database. 6 From the Services control panel, start the Lexmark Solutions Application Server service. 7 Perform a policy update for all device groups, making sure to clear the Only update those devices which are Out of Policy check box. 8 From the System tab in LMC, set the servers online. For more information, see "Viewing and changing server status" on page 57. Recreating LDD printer ports after an address change If the new load balancer is identified by a new IP address or fully qualified domain name after a recovery, then you must recreate any LDD printer ports on software clients. 1 In the printers control panel in Windows, right‑click an LDD print queue, and then click Properties. Note: When using Windows Vista or Windows Server 2008 with User Account Control enabled, click Run as administrator > Properties. 2 Click the Ports tab > Add Port > Lexmark Document Server Port ‑ Enterprise > New Port. Note: The port name must be 75 characters or fewer. 3 Add the new Lexmark Document Server: a Click Manage List. b From the Server Setup dialog, click Add. c Type the fully qualified domain name or IP address of the load balancer, and then click OK. d Select the old load balancer from the list, click Remove, and then click Yes to confirm removal. e Click OK to exit the Server Setup dialog. 4 Make sure the new server is selected from the Document Server list, and then click Next. 5 Select a profile on the server to use with the new port, and then click Next. Note: If the server is currently running a large number of jobs, then profiles on the server may not appear in the list. Wait until the server is not as busy, and then try adding the port again.