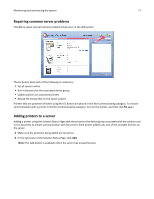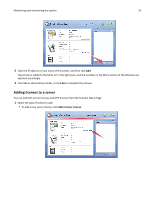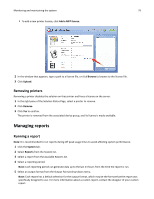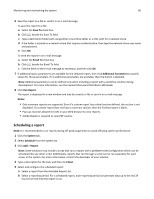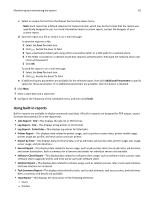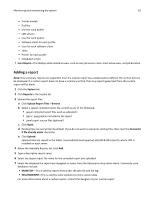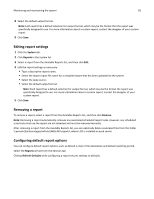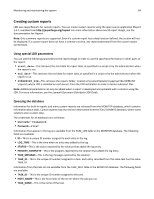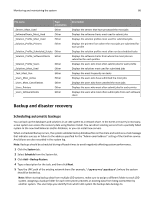Lexmark X925 Lexmark Document Distributor - Page 82
Adding a report, User Report, System, Reports, Upload Report Files, Browse, Overwrite
 |
View all Lexmark X925 manuals
Add to My Manuals
Save this manual to your list of manuals |
Page 82 highlights
Monitoring and maintaining the system 82 - Printer models - Profiles - User for each profile - LDD servers - User for each printer - Software client for each profile - User for each software client - Tasks - Printer for each profile - Scheduled scripts • User Report-This displays data related to users, such as user job success rates, most active users, and job duration. Adding a report Note: Only summary reports are supported. Even if a custom report has a detail section defined, the section will not be displayed. If a custom report does not have a summary section, then any reports generated from the custom report will be blank. 1 Click the System tab. 2 Click Reports in the System list. 3 Upload the report files: a Click Upload Report Files > Browse. b Select a .jasper compiled report file, as well as any of the following: • .jasper compiled report files used as subreports • .jpg or .png graphics included in the report • .jrxml report source files (optional) c Click Open. d Existing files are overwritten by default. If you do not want to overwrite existing files, then clear the Overwrite if file already exists check box. e Click Upload. Selected files are copied to the folder \Lexmark\Solutions\apps\wf-ldss\WEB-INF\reports\ where LDD is installed on each server. 4 Below the Available Reports list, click Add. 5 Type a descriptive report name. 6 Select the Jasper report file name for the compiled report you uploaded. 7 Select the database the report was designed to access from the Datasource drop‑down menu. Commonly used databases include: • MONITOR-This is used by reports that access the jobs list and the log. • SOLUTIONINFO-This is used by some solutions to store custom data. For more information about a custom report, contact the designer of your custom report.