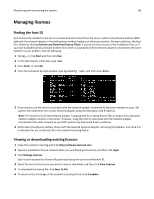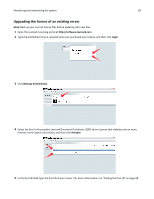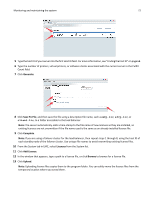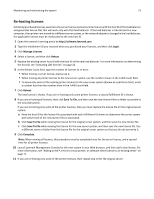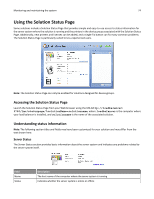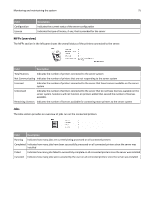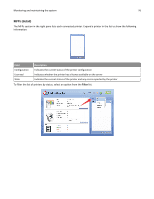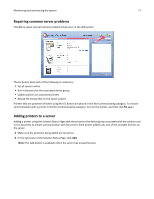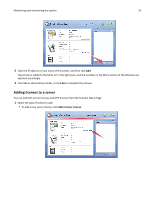Lexmark X925 Lexmark Document Distributor - Page 73
Re-hosting licenses, Login, Manage Licenses, Rehost, Save To File, Complete
 |
View all Lexmark X925 manuals
Add to My Manuals
Save this manual to your list of manuals |
Page 73 highlights
Monitoring and maintaining the system 73 Re‑hosting licenses Activating purchased licenses associates the server license and each printer license with the host ID of the load balancer and generates license files that will work only with that load balancer. If the load balancer is transferred to a new computer, then printers are moved to a different server system, or the network adapter is changed in the load balancer, the applicable licenses must be reallocated to the new host ID. 1 Open the Lexmark Licensing portal at http://software.lexmark.com. 2 Type the entitlement ID you received when you purchased your licenses, and then click Login. 3 Click Manage Licenses. 4 Select a license, and then click Rehost. 5 Replace the existing server host ID with the host ID of the new load balancer. For more information on determining the host ID, see "Activating LDD licenses" on page 22. 6 In the Rehost Count field, type the number of licenses to re‑host : • When moving a server license, always use 1. • When moving all printer licenses to the new server system, use the number shown in the Fulfill Count field. • To move only some of the existing printer licenses to the new server system (known as a partial re‑host), enter a number less than the number show in the Fulfill Count field. 7 Click Rehost. The new license is shown. If you are re‑hosting only some printer licenses, a second fulfillment ID is shown. 8 If you are re‑hosting all licenses, then click Save To File, and then save the new license file to a folder accessible to the new LDD system. If you are re‑hosting only some of the printer licenses, then you must replace the license file on the original server system: a Note the host ID for the license file associated with each fulfillment ID shown to determine the server system with which each of the new license files is associated. b Click Save To File while viewing the license for the original server system, and then save the new license file. c Click Save To File while viewing the license for the new server system, and then save the new license file. Use a different name or folder from the license file for the original server system so that you do not overwrite it. 9 Click Complete. Note: When moving all licenses, this procedure must be completed once for the server license, and a second time for all printer licenses. 10 Launch Lexmark Management Console for the new system in your Web browser, and then add a new license. For more information, see "Adding an MFP, e‑forms virtual printer, or software client license to an existing server" on page 71. 11 If you are re‑hosting only some of the printer licenses, then repeat step 10 for the original server.