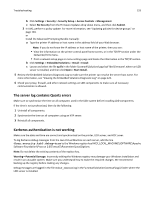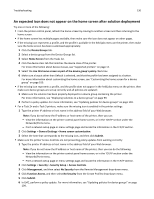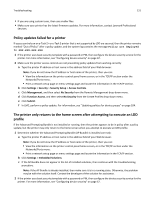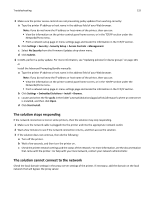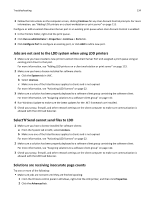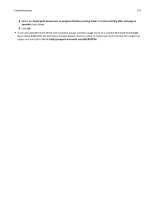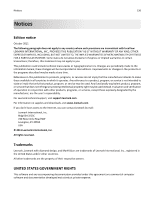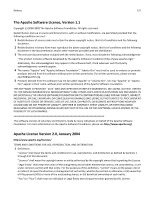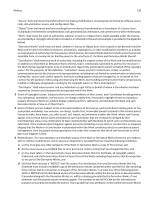Lexmark X925 Lexmark Document Distributor - Page 134
Jobs are not sent to the LDD system when using LDD printers, Select'N'Send cannot send files to LDD
 |
View all Lexmark X925 manuals
Add to My Manuals
Save this manual to your list of manuals |
Page 134 highlights
Troubleshooting 134 3 Follow the instructions on the computer screen, clicking Continue for any User Account Control prompts. For more information, see "Adding LDD printers on a client workstation or print server" on page 113. Configure or add a Lexmark Document Server port in an existing print queue when User Account Control is enabled: 1 In the Printers folder, right‑click the print queue. 2 Click Run as administrator > Properties > Continue > Ports tab. 3 Click Configure Port to configure an existing port, or click Add to add a new port. Jobs are not sent to the LDD system when using LDD printers 1 Make sure you have created a new printer Lexmark Document Server Port and assigned a print queue using an existing print driver to that port. For more information, see "Adding LDD printers on a client workstation or print server" on page 113. 2 Make sure you have a license installed for software clients: a Click the System tab in LMC. b Select Licenses. c Make sure one of the listed licenses applies to clients and is not expired. For more information, see "Activating LDD licenses" on page 22. 3 Make sure a solution has been properly deployed to a software client group containing the software client. For more information, see "Assigning solutions to a software client group" on page 112. 4 Run Windows Update to make sure the latest updates for the .NET framework are installed. 5 Check your proxy, firewall, and other network settings on the client computer to make sure communication is allowed with the LDD load balancer. Select'N'Send cannot send files to LDD 1 Make sure you have a license installed for software clients: a From the System tab in LMC, select Licenses. b Make sure one of the listed licenses applies to clients and is not expired. For more information, see "Activating LDD licenses" on page 22. 2 Make sure a solution has been properly deployed to a software client group containing the software client. For more information, see "Assigning solutions to a software client group" on page 112. 3 Check your proxy, firewall, and other network settings on the client computer to make sure communication is allowed with the LDD load balancer. Solutions are receiving inaccurate page counts Try one or more of the following: • Make sure jobs are not sent until they are finished spooling: 1 From the Printers control panel in Windows, right‑click the LDD printer, and then click Properties. 2 Click the Advanced tab.