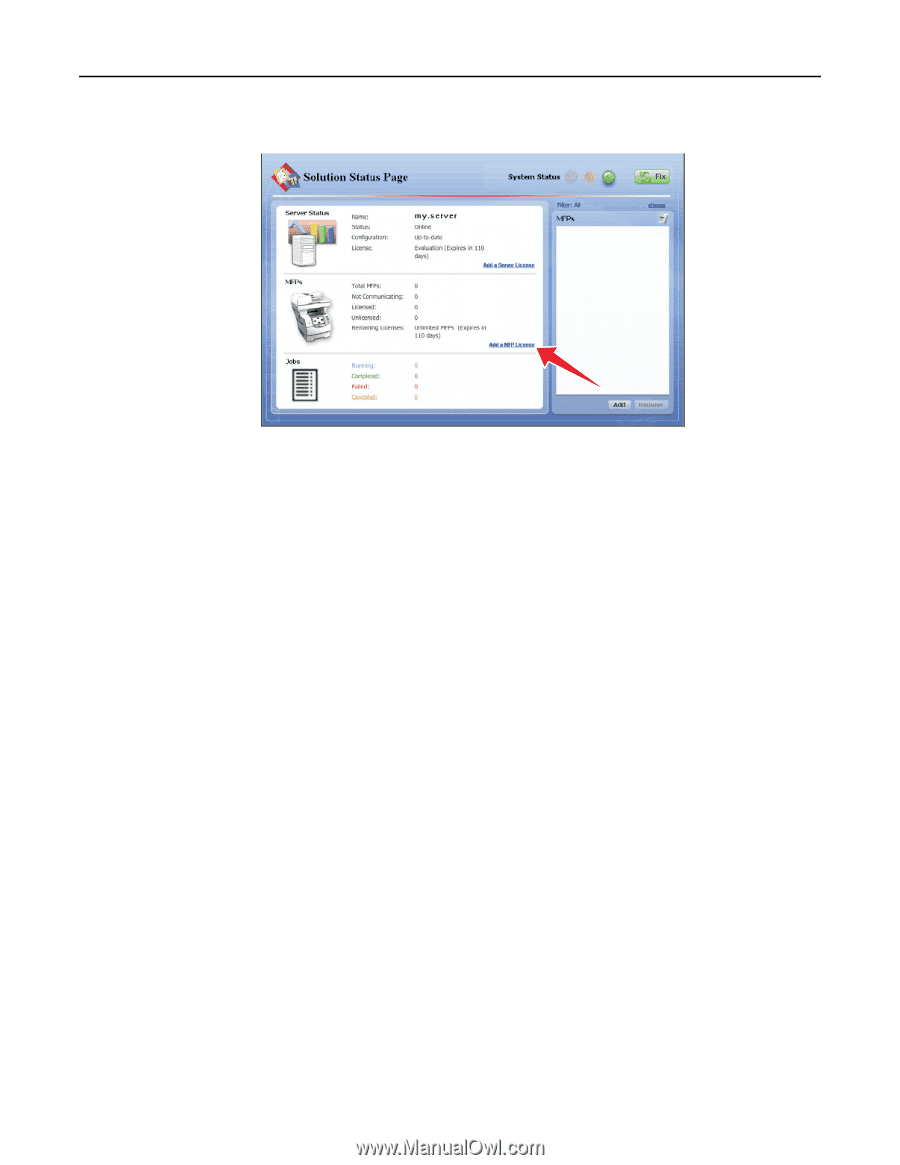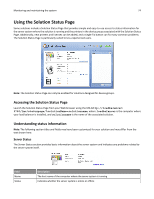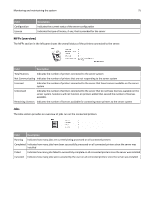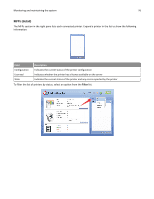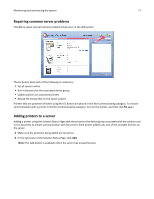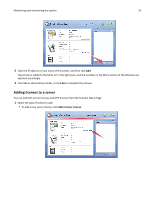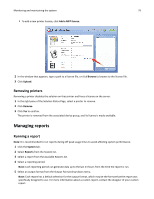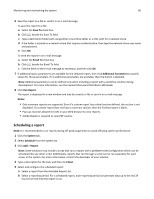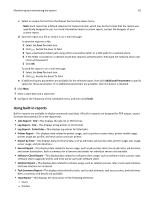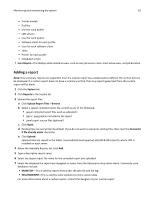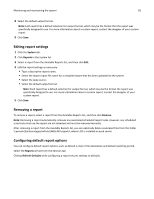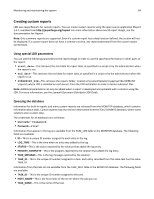Lexmark X925 Lexmark Document Distributor - Page 79
Removing printers, Managing reports, Running a report
 |
View all Lexmark X925 manuals
Add to My Manuals
Save this manual to your list of manuals |
Page 79 highlights
Monitoring and maintaining the system 79 • To add a new printer license, click Add a MFP license. 2 In the window that appears, type a path to a license file, or click Browse to browse to the license file. 3 Click Upload. Removing printers Removing a printer disables the solution on that printer and frees a license on the server. 1 In the right pane of the Solution Status Page, select a printer to remove. 2 Click Remove. 3 Click Yes to confirm. The printer is removed from the associated device group, and its license is made available. Managing reports Running a report Note: It is recommended to run reports during off‑peak usage times to avoid affecting system performance. 1 Click the System tab. 2 Select Reports from the System list. 3 Select a report from the Available Reports list. 4 Select a reporting period. Note: Each reporting period can generate data up to the last 24 hours from the time the report is run. 5 Select an output format from the Output Format drop‑down menu. Note: Each report has a default selection for the output format, which may be the format that the report was specifically designed to use. For more information about a custom report, contact the designer of your custom report.