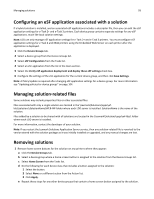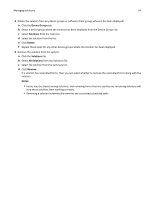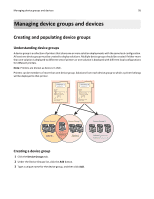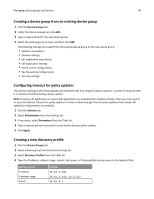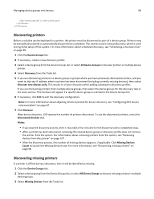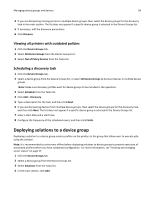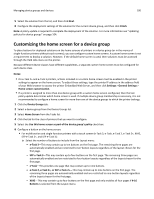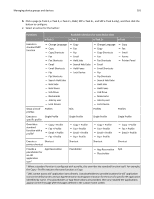Lexmark X925 Lexmark Document Distributor - Page 96
Creating a device group from an existing device group, Configuring timeout for policy updates
 |
View all Lexmark X925 manuals
Add to My Manuals
Save this manual to your list of manuals |
Page 96 highlights
Managing device groups and devices 96 Creating a device group from an existing device group 1 Click the Device Groups tab. 2 Under the Device Groups list, click Add. 3 Type a unique name for the new device group. 4 Select the existing group to copy, and then click Add. The following settings are copied from the existing device group to the new device group: • Solution associations • Solution settings • eSF application associations • eSF application settings • Home screen configurations • Fax forwarding configurations • Security settings Configuring timeout for policy updates The timeout setting for the PolicyUpdate service determines how long the system waits for a printer to respond after it is initially connected during a policy update. Note: If a large eSF application or several eSF applications are included with a hybrid solution, then you may need to increase the default timeout for policy updates in order to allow enough time for policy updates that include eSF application deployments to complete. 1 Click the Services tab. 2 Select PolicyUpdate from the Services list. 3 If necessary, select Parameters from the Tasks list. 4 Type a timeout period in seconds for each device during a policy update. 5 Click Apply. Creating a new discovery profile 1 Click the Device Groups tab. 2 Select a device group from the Device Groups list. 3 Select Discovery Profiles from the Tasks list. 4 Type the IP address, address range, subnet, host name, or fully qualified domain name in the Address field. Address format IP address IP address range Subnet Example 10.10.2.100 10.10.2.1‑10.10.2.127 10.10.2.*