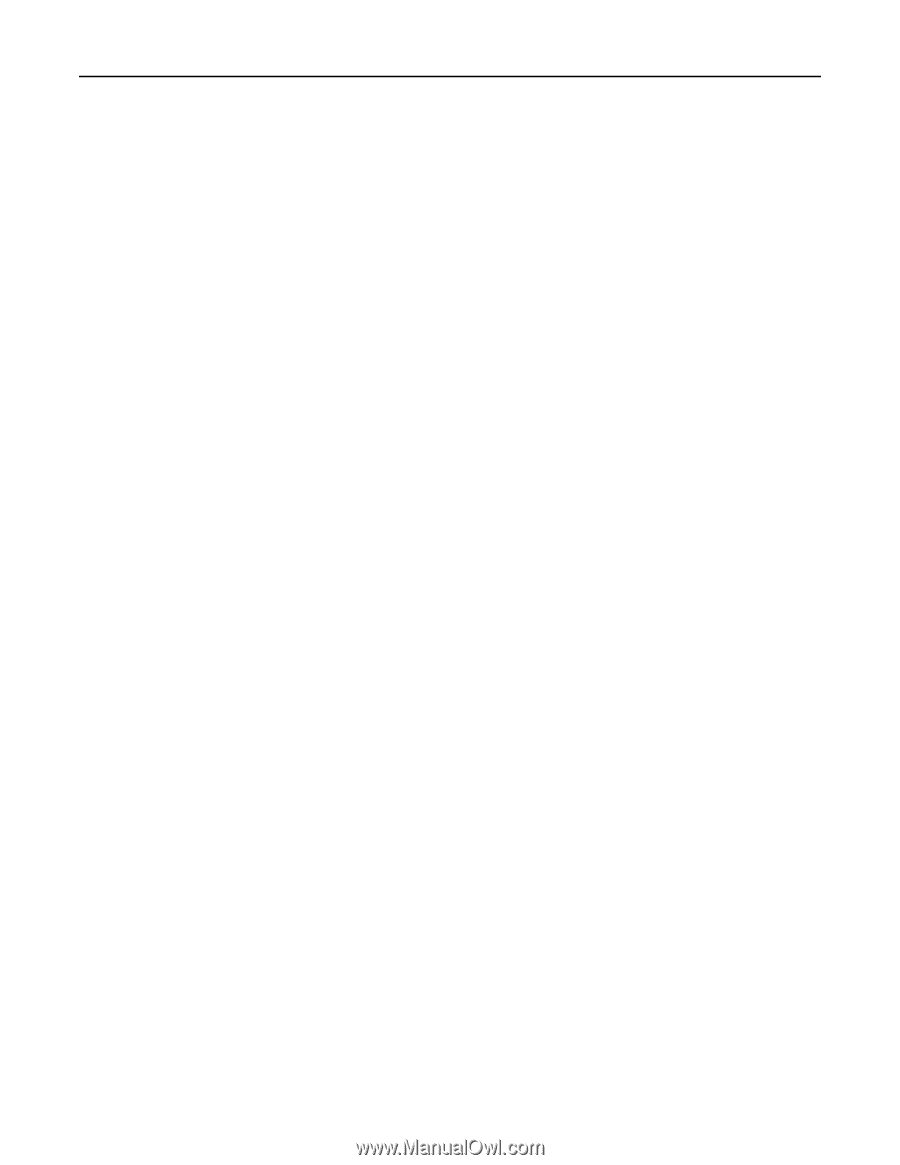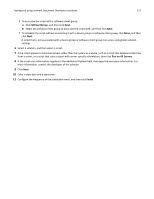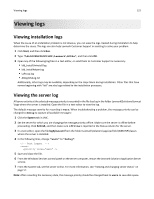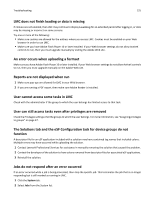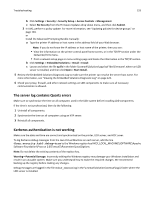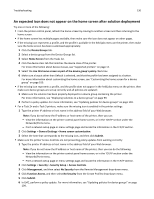Lexmark X925 Lexmark Document Distributor - Page 125
LMC does not finish loading or data is missing, An error occurs when uploading a formset
 |
View all Lexmark X925 manuals
Add to My Manuals
Save this manual to your list of manuals |
Page 125 highlights
Troubleshooting 125 LMC does not finish loading or data is missing If cookies are not enabled, then LMC may continue to display Loading for an extended period after logging in, or data may be missing or incorrect on some screens. Try one or more of the following: • Make sure cookies are allowed for the address where you access LMC. Cookies must be enabled on your Web browser in order to use LMC. • Make sure you have Adobe Flash Player 10 or later installed. If your Web browser settings do not allow ActiveX controls to run, then you must upgrade manually by visiting the Adobe Web site. An error occurs when uploading a formset Make sure you have Adobe Flash Player 10 or later installed. If your Web browser settings do not allow ActiveX controls to run, then you must upgrade manually on the Adobe Web site. Reports are not displayed when run 1 Make sure pop‑ups are allowed for LMC in your Web browser. 2 If you are running a PDF report, then make sure Adobe Reader is installed. User cannot access some tasks in LMC Check with the administrator if the group to which the user belongs has limited access to that task. User can still access tasks even after privileges are removed Check the Privileges settings of all the groups to which the user belongs. For more information, see "Assigning privileges to groups" on page 47. The Solutions tab and the eSF Configuration task for device groups do not function A descriptor file for an eSF application included with a solution may have contained tag names that included colons. Multiple errors may have occurred while uploading the solution. 1 Contact Lexmark Professional Services for assistance in manually removing the solution that caused the problem. 2 Contact the developer of the solution to have colons removed from descriptor files for associated eSF applications. 3 Reinstall the solution. Jobs do not respond after an error occurred If an error occurred while a job is being processed, then stop the specific job. This terminates the job that is no longer responding but is still marked as running in LMC. 1 Click the System tab. 2 Select Jobs from the System list.