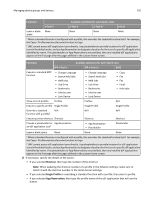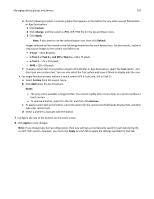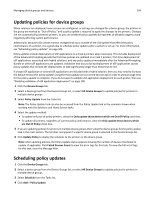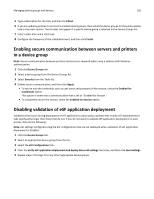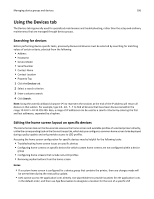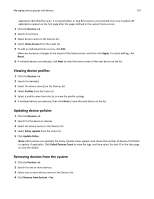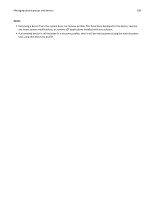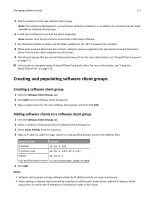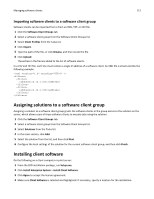Lexmark X925 Lexmark Document Distributor - Page 107
Viewing device profiles, Updating device policies, Removing devices from the system, Devices
 |
View all Lexmark X925 manuals
Add to My Manuals
Save this manual to your list of manuals |
Page 107 highlights
Managing device groups and devices 107 application identified by name. If no placeholders or App Reservations are provided, then any installed eSF applications appear on the first page after the pages defined in the custom home screen. 1 Click the Devices tab. 2 Search for printers. 3 Select device names in the Devices list. 4 Select Home Screen from the Tasks list. 5 To edit an individual home screen, click Edit. Make any necessary changes to the layout of the home screen, and then click Apply. To cancel editing, click Reset. 6 If multiple devices are selected, click Next to view the home screen of the next device on the list. Viewing device profiles 1 Click the Devices tab. 2 Search for device(s). 3 Select the device name(s) in the Devices list. 4 Select Profiles from the Tasks list. 5 Select a profile name from the list to view the profile settings. 6 If multiple devices are selected, then click Next to view the next device on the list. Updating device policies 1 Click the Devices tab. 2 Search for the device or devices. 3 Select the device names in the Devices list. 4 Select Policy Update from the Tasks list. 5 Click Update Policy. Note: After policies are updated, the Policy Update status appears and shows the number of devices that failed to update, if applicable. Click Failed Devices Count to view the logs, and then select the task ID in the Jobs page to view the details. Removing devices from the system 1 Click the Devices tab. 2 Search for one or more devices. 3 Select one or more device names in the Devices list. 4 Click Remove from System > Yes.