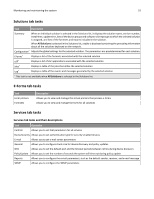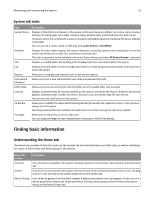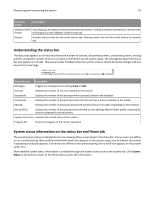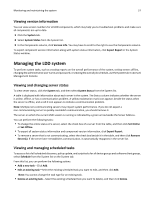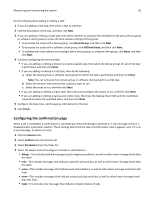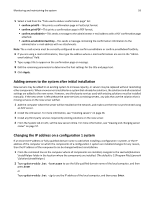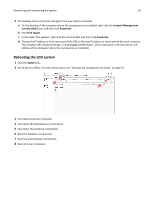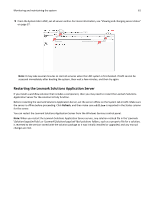Lexmark X925 Lexmark Document Distributor - Page 56
Customizing columns for jobs and system logs, Viewing device group profile settings
 |
View all Lexmark X925 manuals
Add to My Manuals
Save this manual to your list of manuals |
Page 56 highlights
Monitoring and maintaining the system 56 To change the number of entries that appear on each page of the jobs list or log, select a new value for Number of Jobs/Page. To export the jobs list or logs in comma‑separated values (CSV) format, click Export Report. Customizing columns for jobs and system logs 1 Click the System tab. 2 Select Jobs or Log. 3 Click Customize Table. All columns are shown by default. 4 From the Customize Jobs Table or Customize Log Table, adjust the columns as necessary: • To remove a column from view, select it in the Current Columns list, and then click Remove. • To add a column back to the Current Columns list, select it in the Available Columns list, and then click Add. • To adjust the position of a column, select it in the Current Columns list, and then click Move Up or Move Down. • To return all columns to view in the default order, click Reset. 5 Click OK to save your changes, or click Cancel to keep the current view. Custom selections for columns are saved in a cookie in your browser so they are available each time you use LMC. Viewing device group profile settings 1 Click the Device Groups tab. 2 Select a device group from the Device Groups list. 3 Select Profiles from the Tasks list. 4 In the main section, select the desired Device Class tab. 5 Select a profile name to display the settings. Viewing software client group profiles 1 Click the Software Client Groups tab. 2 Select a software client group from the Software Client Groups list. 3 Select Profiles from the Tasks list. Viewing forms associated with a solution Solutions that include forms merge functionality are associated with forms that are installed along with the solution. 1 Click the Solutions tab. 2 Select a solution from the Solutions list. 3 Select EForms from the Tasks list.