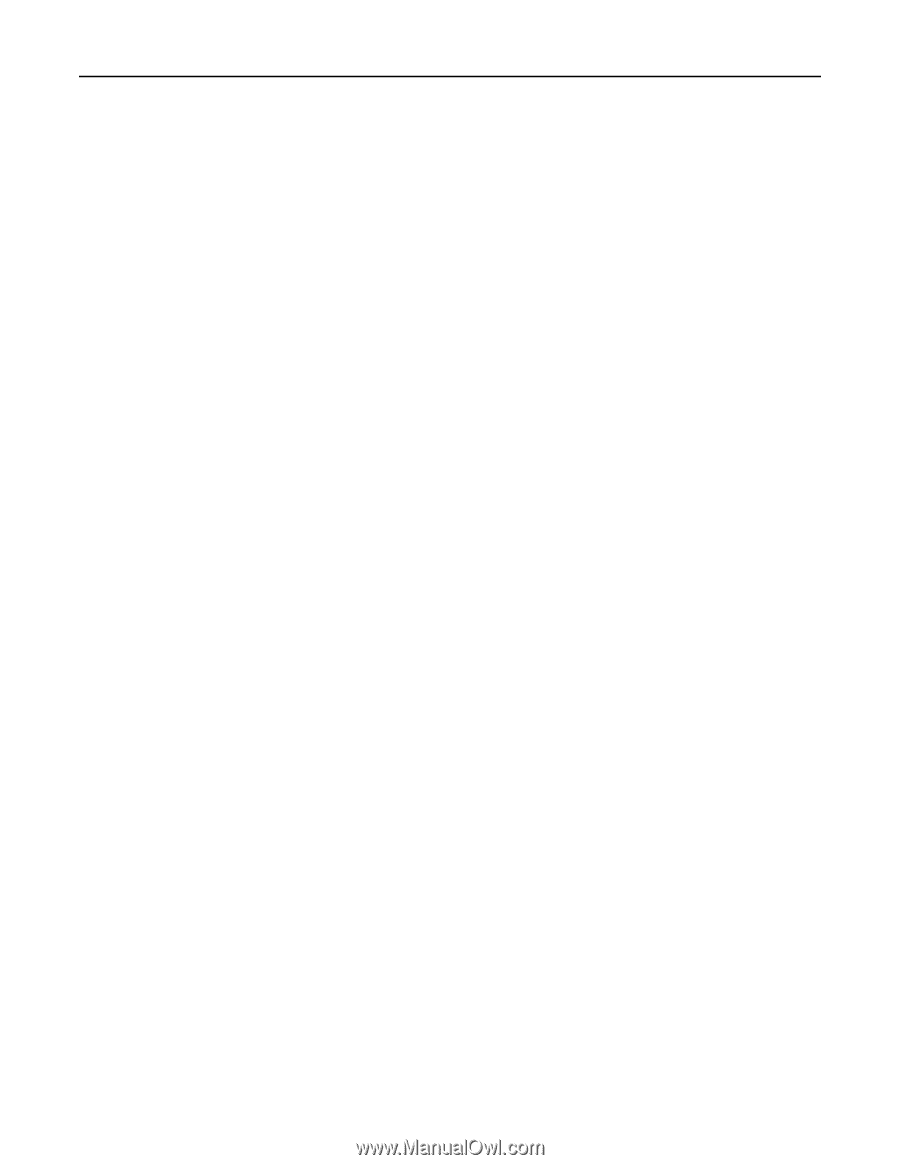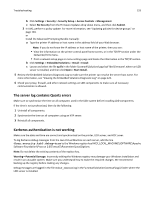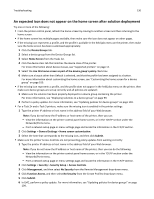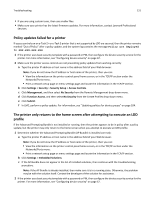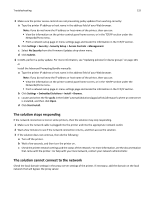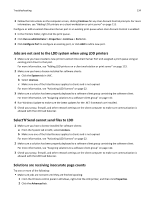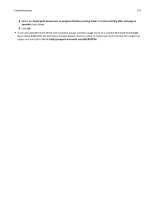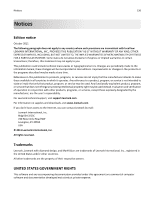Lexmark X925 Lexmark Document Distributor - Page 131
Policy updates failed for a printer
 |
View all Lexmark X925 manuals
Add to My Manuals
Save this manual to your list of manuals |
Page 131 highlights
Troubleshooting 131 • If you are using custom icons, then use smaller files. • Make sure your printer has the latest firmware updates. For more information, contact Lexmark Professional Services. Policy updates failed for a printer If access controls on an e‑Task 2+ or e‑Task 3 printer that is not supported by LDD are secured, then the printer remains marked "Out of Policy" after a policy update, and the system log contains the message Policy not deployed to xxx.xxx.xxx.xxx. 1 If the printer uses basic security template with a password or PIN, then configure the device security service for the printer. For more information, see "Configuring device security" on page 67. 2 Make sure the printer access controls are not preventing policy updates from working correctly a Type the printer IP address or host name in the address field of your Web browser. Note: If you do not know the IP address or host name of the printer, then you can: • View the information on the printer control panel home screen, or in the TCP/IP section under the Networks/Ports menu. • Print a network setup page or menu settings page and locate the information in the TCP/IP section. b Click Settings > Security > Security Setup > Access Controls. c Click Management, and then select No Security from the Remote Management drop‑down menu. d Click Function Access, and then select No Security from the Create Profiles drop‑down menu. e Click Submit. f In LMC, perform a policy update. For information, see "Updating policies for device groups" on page 104. The printer only returns to the home screen after attempting to execute an LDD profile If the Advanced Prompting Bundle is not installed or running, then the printer appears to be in policy after a policy update, but the printer may only return to the home screen when you attempt to execute an LDD profile. 1 Determine whether the Advanced Prompting Bundle (AP Bundle) is installed correctly: a Type the printer IP address or host name in the address field of your Web browser. Note: If you do not know the IP address or host name of the printer, then you can: • View the information on the printer control panel home screen, or in the TCP/IP section under the Networks/Ports menu. • Print a network setup page or menu settings page and locate the information in the TCP/IP section. b Click Settings > Embedded Solutions. c If the AP Bundle does not appear in the list of installed solutions, then continue with the troubleshooting procedure. Note: If the AP Bundle is already installed, then make sure it is in a running state. Otherwise, the problem may be with the solution itself. Contact the developer of the solution for assistance. 2 If the printer uses basic security template with a password or PIN, then configure the device security service for the printer. For more information, see "Configuring device security" on page 67.