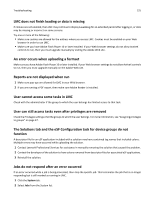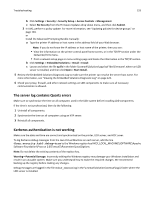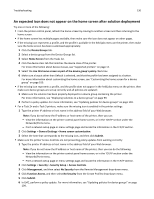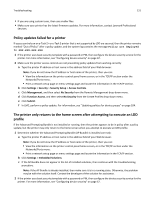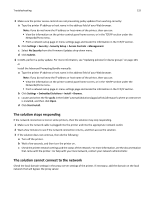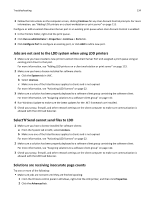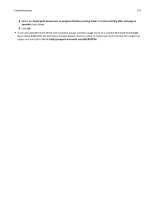Lexmark X925 Lexmark Document Distributor - Page 130
An expected icon does not appear on the home screen after solution deployment, General Settings
 |
View all Lexmark X925 manuals
Add to My Manuals
Save this manual to your list of manuals |
Page 130 highlights
Troubleshooting 130 An expected icon does not appear on the home screen after solution deployment Try one or more of the following: • From the printer control panel, refresh the home screen by moving to another screen and then returning to the home screen. • If the home screen has multiple pages available, then make sure the icon does not appear on other pages. • If the missing icon represents a profile, and the profile is available in the held jobs menu on the printer, then make sure the home screen has been customized appropriately: 1 Click the Device Groups tab. 2 Select a device group from the Device Groups list. 3 Select Home Screen from the Tasks list. 4 Click the device class tab that matches the device class of the printer. For more information about device classes, see "Supported printers" on page 13. 5 Select the Use this home screen as part of the device group's policy check box. 6 Make sure a layout other than Default is selected, and that the profile has been assigned to a button. For more information about customizing the home screen, see "Customizing the home screen for a device group" on page 100. • If the missing icon represents a profile, and the profile does not appear in the held jobs menu on the printer, then make sure device groups are set up correctly and all policies are updated: 1 Make sure the solution has been properly deployed to a device group containing the printer. For more information, see "Deploying solutions to a device group" on page 99. 2 Perform a policy update. For more information, see "Updating policies for device groups" on page 104. • For e‑Task 2+ and e‑Task 3 printers, make sure the missing icon is enabled in the printer settings: 1 Type the printer IP address or host name in the address field of your Web browser. Note: If you do not know the IP address or host name of the printer, then you can: - View the information on the printer control panel home screen, or in the TCP/IP section under the Networks/Ports menu. - Print a network setup page or menu settings page and locate the information in the TCP/IP section. 2 Click Settings > General Settings > Home screen customization. 3 Select the item that corresponds to the missing icon, and then click Submit. • Make sure the printer Access Controls are not preventing policy updates from working correctly: 1 Type the printer IP address or host name in the address field of your Web browser. Note: If you do not know the IP address or host name of the printer, then you can do the following: - View the information on the printer control panel home screen, or in the TCP/IP section under the Networks/Ports menu. - Print a network setup page or menu settings page and locate the information in the TCP/IP section. 2 Click Settings > Security > Security Setup > Access Controls. 3 Click Management, and then select No Security from the Remote Management drop‑down menu. 4 Click Function Access, and then select No Security from the Create Profiles drop‑down menu. 5 Click Submit. 6 In LMC, perform a policy update. For more information, see "Updating policies for device groups" on page 104.