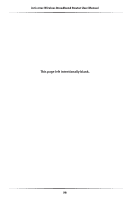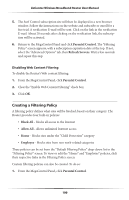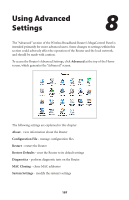Actiontec MI424WR User Guide - Page 105
Block Access to These Websites and URL Keywords, Allow, Websites and URL Filtering
 |
View all Actiontec MI424WR manuals
Add to My Manuals
Save this manual to your list of manuals |
Page 105 highlights
Actiontec Wireless Broadband Router User Manual 4. Enter a name for the new policy in the "Name" text box. 5. Enter a description of the new policy in the "Description" text box. 6. Select the content filtering check boxes that represent content to be blocked in the "Blocked Categories" section. 7. Click OK to save the new policy. Selecting a category will automatically select all its sub-categories and deselecting a category will automatically deselect its sub-categories. To make a more refined selection of filtering options, click on the "+" next to each category to display a list of its sub-categories. A click on the resulting "-" will revert the category to its previous display. Clicking the "-" of a category will only be possible if all its subcategories are either checked or unchecked. Websites and URL Filtering Additional filtering (by website URL or URL keyword) can be done using the "Websites and URL Filtering" section of the Policy Filtering screen. To do this: 1. Select either Block Access to These Websites and URL Keywords or Allow Access to These Websites and URL Keywords from the drop-down list. 2. In the "Specify a list of Websites separated by spaces" text box, enter the URLs of the websites to be blocked or accessed. Separate each discrete URL with a space. 3. In the "Specify a list of URL Keywords separated by spaces" text box, enter the URL keywords to be blocked or accessed. 4. Click OK to save. If "Block Access to These Websites and URL Keywords" was chosen in step 1, all websites listed and all other websites with the keywords listed in their URLs will be blocked. If "Allow Access to These Websites and URL Keywords" was chosen in step 1, only the websites listed and other websites with the keywords listed in their URLs will be allowed to be accessed. Applying the Filtering Policy Once different filtering policies have been created, either define a default policy that will be applied to all networked computers, or apply different policies to individual computers separately. 102