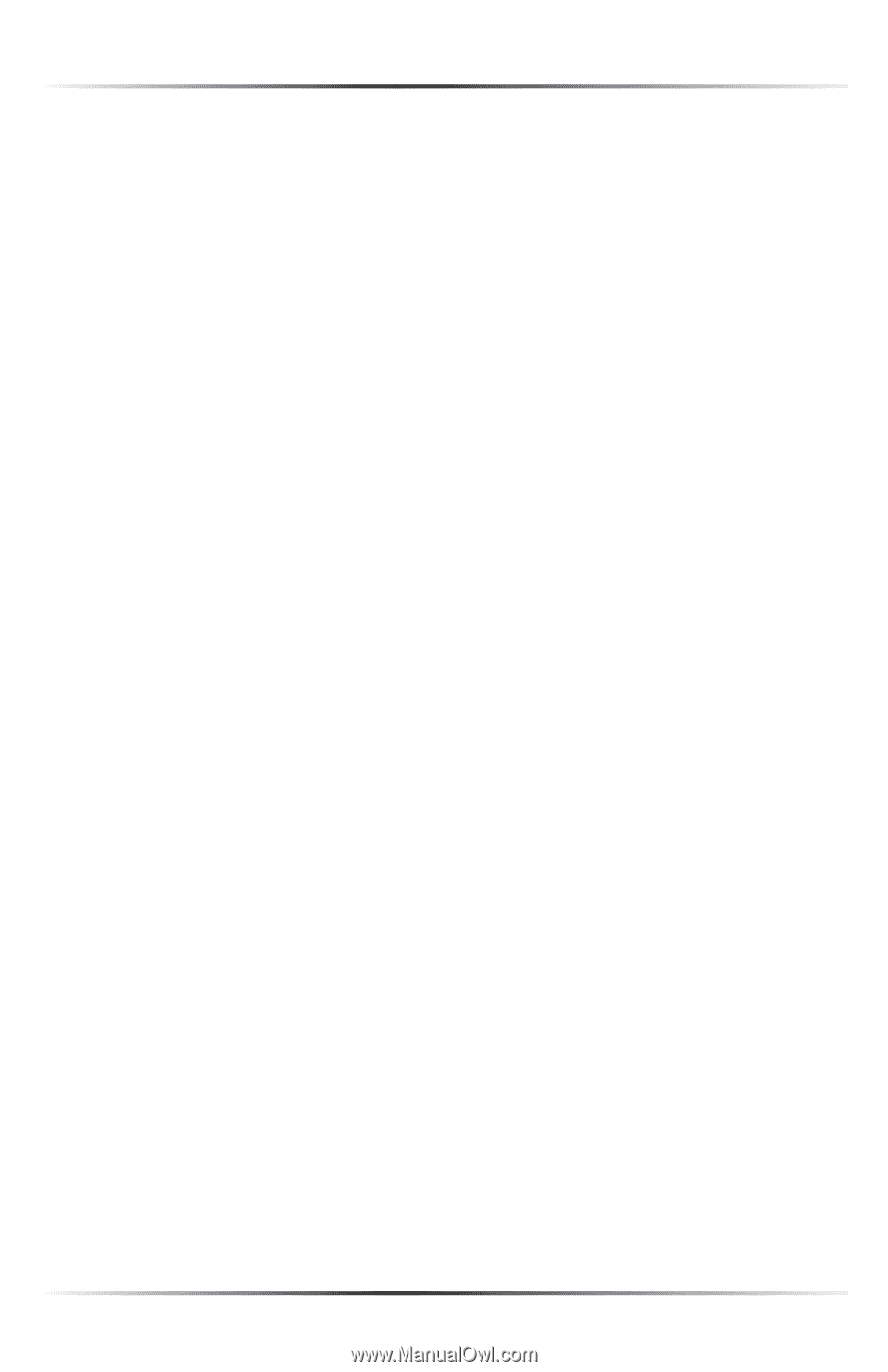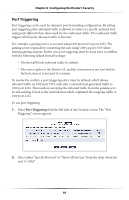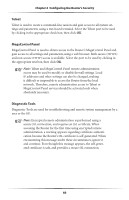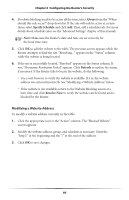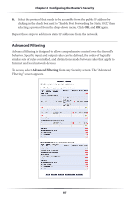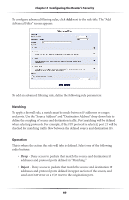Actiontec MI424WR User Guide - Page 88
Modifying a Website Address, Always, Specify Schedule, Refresh, Resolve Now
 |
View all Actiontec MI424WR manuals
Add to My Manuals
Save this manual to your list of manuals |
Page 88 highlights
Chapter 6 Configuring the Router's Security 4. If website blocking needs to be active all the time, select Always from the "When should this rule occur?" drop-down list. If the rule will only be active at certain times, select Specify Schedule and click Add. Then, add a schedule rule (for more details about schedule rules, see the "Advanced Settings" chapter of this manual). ☞ Note: Make sure the Router's date and time are set correctly for the local time zone. 5. Click OK to add the website to the table. The previous screen appears while the Router attempts to find the site. "Resolving..." appears in the "Status" column while the website is being located. 6. If the site is successfully located, "Resolved" appears in the Status column. If not, "Hostname Resolution Failed" appears. Click Refresh to update the status, if necessary. If the Router fails to locate the website, do the following: • Use a web browser to verify the website is available. If it is, the website address was entered incorrectly. See "Modifying a Website Address," below. • If the website is not available, return to the Website Blocking screen at a later time and click Resolve Now to verify the website can be found and is blocked by the Router. Modifying a Website Address To modify a website address currently in the table: 1. Click the appropriate icon in the "Action" column. The "Blocked Website" screen appears. 2. Modify the website address, group, and schedule as necessary. Omit the "http://" at the beginning and the "/" at the end of the address. 3. Click OK to save changes. 85