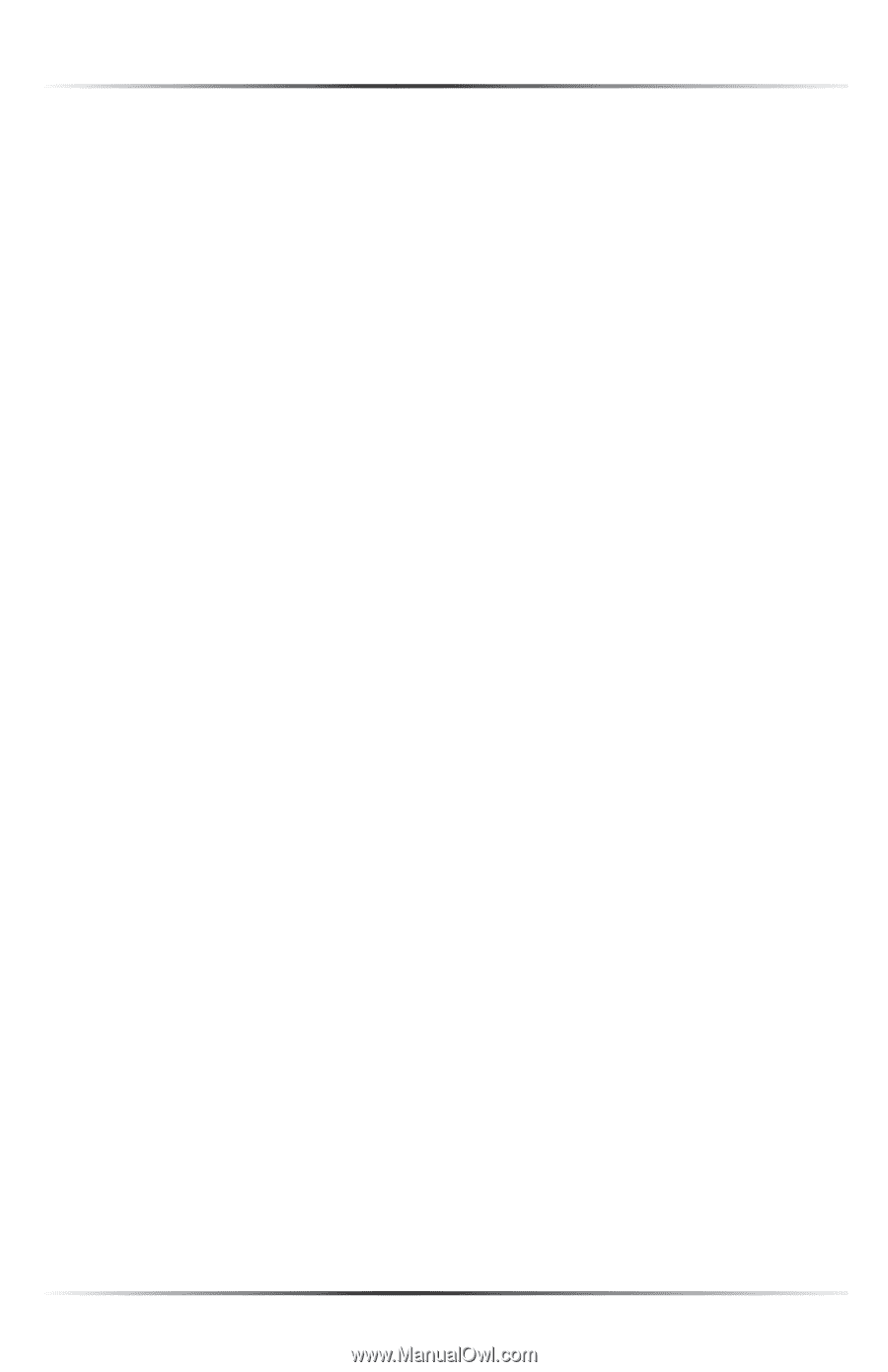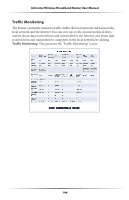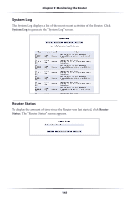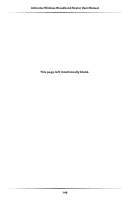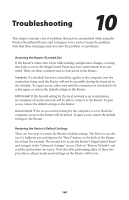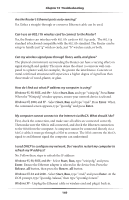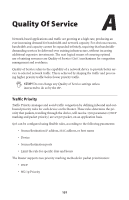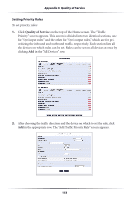Actiontec MI424WR User Guide - Page 151
LAN Connection Failure, From the Router's
 |
View all Actiontec MI424WR manuals
Add to My Manuals
Save this manual to your list of manuals |
Page 151 highlights
Actiontec Wireless Broadband Router User Manual LAN Connection Failure • Ensure the Router is properly installed, the LAN connections are correct, and the power is on. • Confirm the computer and Router are on the same network segment. If unsure, let the computer get the IP address automatically by initiating the DHCP function, then verify the computer is using an IP address within the default range (192.168.1.2 through 198.168.1.254). If the computer is not using an IP address within the range, it will not connect to the Router. • Ensure the Subnet Mask address is set to 255.255.255.0. Time out error occurs when entering a URL or IP Address • Verify all the computers are working properly. • Ensure the IP settings are correct. • Ensure the Router is on and connected properly. • Verify the Router's settings are the same as the computer. I've run out of Ethernet ports on my Router. How do I add more computers? Plugging in an Ethernet hub or switch expands the number of ports on the Router. Run a standard Ethernet cable from the "Uplink" port of the new hub or switch to a yellow Ethernet port on the Router. How do I change the password on the Router's Graphic User Interface? From the Router's GUI Home screen, click Advanced, then Users. From the "Users" screen, click Administrator, which generates the "User Settings" screen. In the "General" section of the screen, change the password. Is the wireless option on by default on the Router? Yes. The Router's wireless option is activated out of the box. Is the wireless security on by default when the wireless option is activated? Yes, with a unique 64-bit WEP (Wired Equivalent Privacy) key for each unit. Which connection speeds does the Router support? The Ethernet Internet connection supports 100 Mbps. The 802.11g wireless connection supports up to 54 Mbps (depending on signal quality, etc.). The MoCA connection supports 270 Mbps. 148