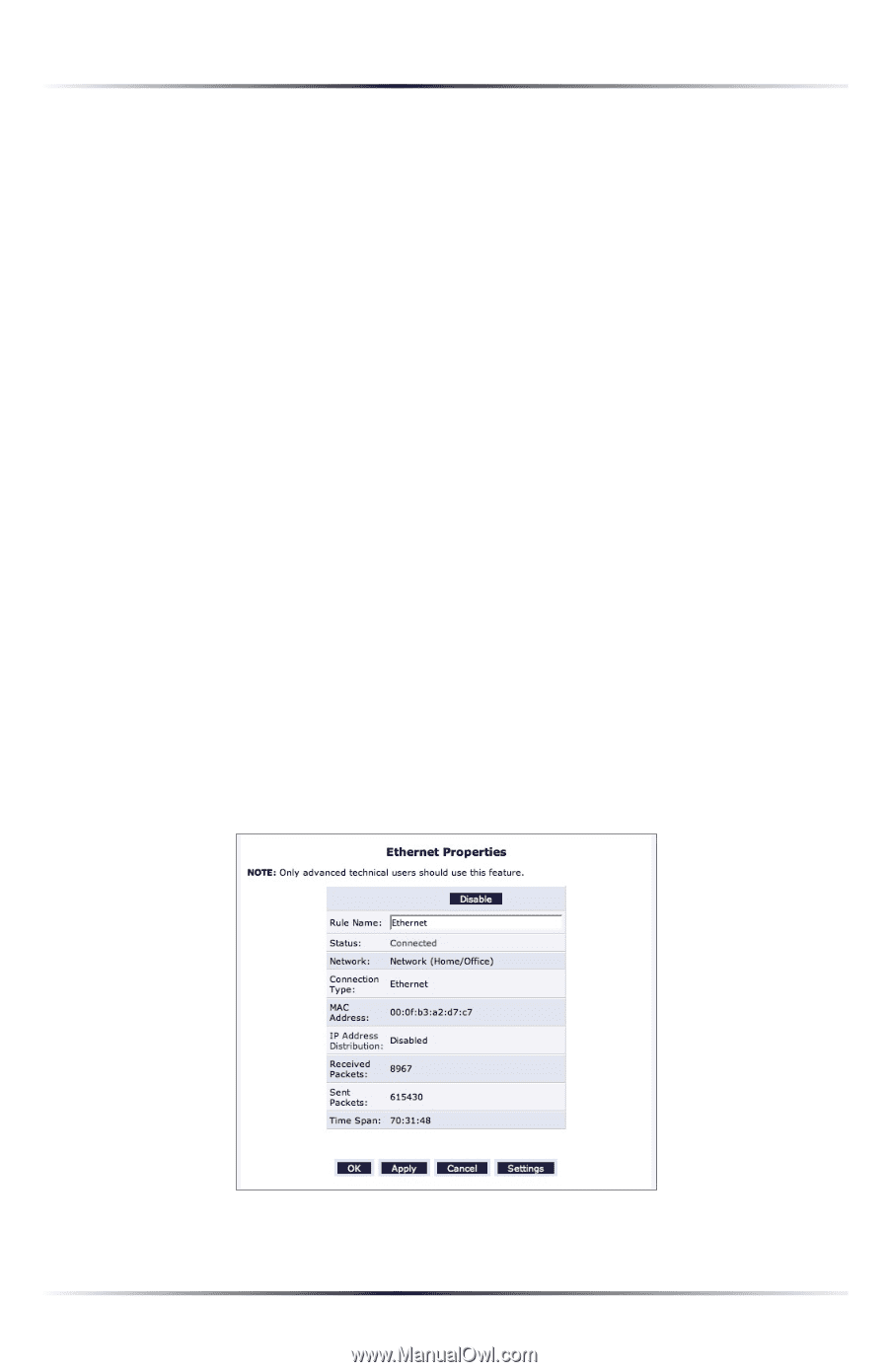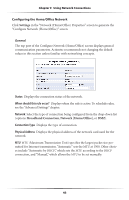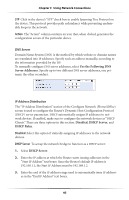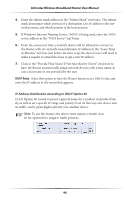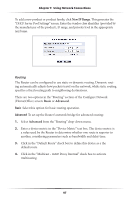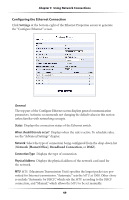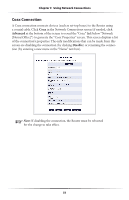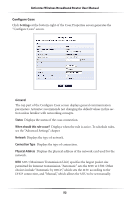Actiontec MI424WR User Guide - Page 51
Ethernet Connection, Routing Table, Internet Connection Firewall, Additional IP Addresses
 |
View all Actiontec MI424WR manuals
Add to My Manuals
Save this manual to your list of manuals |
Page 51 highlights
Actiontec Wireless Broadband Router User Manual Routing Table Clicking New Route generates the "New Route" window, where a new route can be configured. Internet Connection Firewall Click in the "Enabled" check box to activate the Router's firewall on the LAN Bridge connection. Actiontec does NOT recommend activating this feature. Additional IP Addresses Clicking New IP Address generates the "Additional IP Address Settings" screen, where additional IP addresses can be created to access the Router via the Network (Home/Office) connection. Ethernet Connection An Ethernet connection connects computers to the Router using Ethernet cables, either directly or via network hubs and switches. Click Ethernet in the Network Connections screen (if needed, click Advanced at the bottom of the screen to reveal the "Ethernet" link below "Network [Home/Office]") to generate the "Ethernet Properties" screen. This screen displays a list of the connection's properties. The only modifications that can be made from this screen are disabling the connection (by clicking Disable) or renaming the connection (by entering a new name in the "Rule Name" text box). ☞ Note: If disabling the connection, the Router must be rebooted for the change to take effect. 48