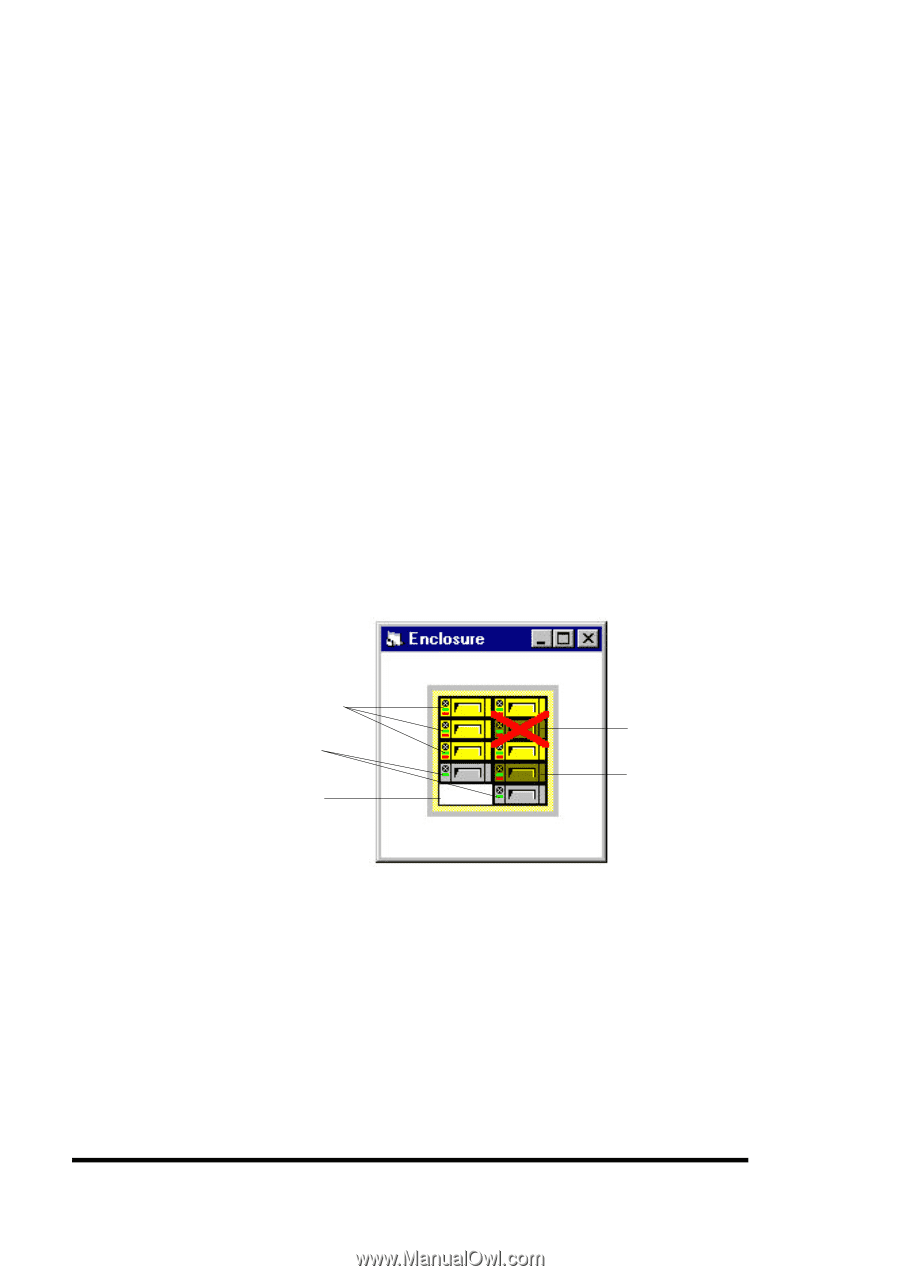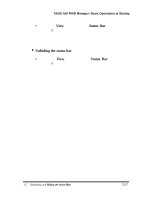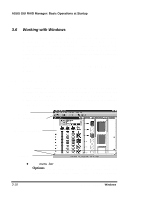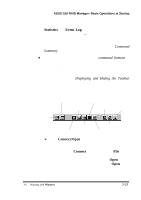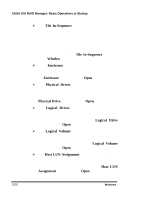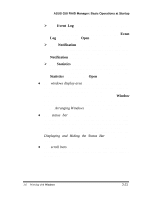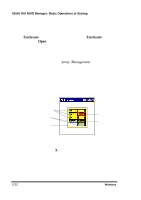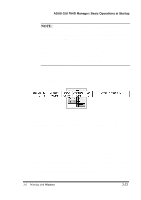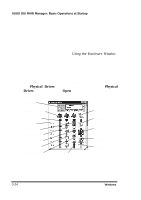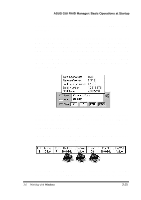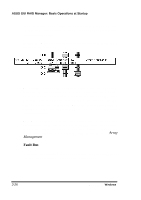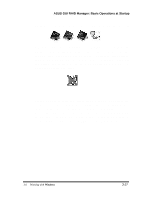Asus PCI-DA2100 User Manual - Page 277
Using the Enclosure Window
 |
View all Asus PCI-DA2100 manuals
Add to My Manuals
Save this manual to your list of manuals |
Page 277 highlights
ASUS GUI RAID Manager: Basic Operations at Startup 3.6.2 Using the Enclosure Window The Enclosure window appears when you click on the Enclosure command button or select the Enclosure command from the Open menu. The Enclosure window allows you to define customizable enclosures for creating an exact replica of the disk array's drive bays, displaying the exact location of the physical drives, power supply, and fan. In addition, the Enclosure window helps you monitor the temperature inside the drive bays. (Chapter 4, Array Management, provides detailed information on how to create enclosures.) The Enclosure window is particularly useful in monitoring the status of the physical drives. It provides you with a real-time report on the drive status, using symbols and colors to represent various conditions. The following figure illustrates how the GUI RAID Manager represents the various drive conditions: Assigned/Normal Drive Unassigned Drive Vacant Drive Bay Failed Drive Spare Drive The system places an X mark on the icon of a failed drive. Spare drives appear with their colors darker (shaded) than normal drives (for example, for the first logical drive, normal drives appear in yellow while the spare appears in dark yellow). When you remove a drive from the drive bay, its corresponding icon on the Enclosure window disappears. 3-22 3.6 Working with Windows