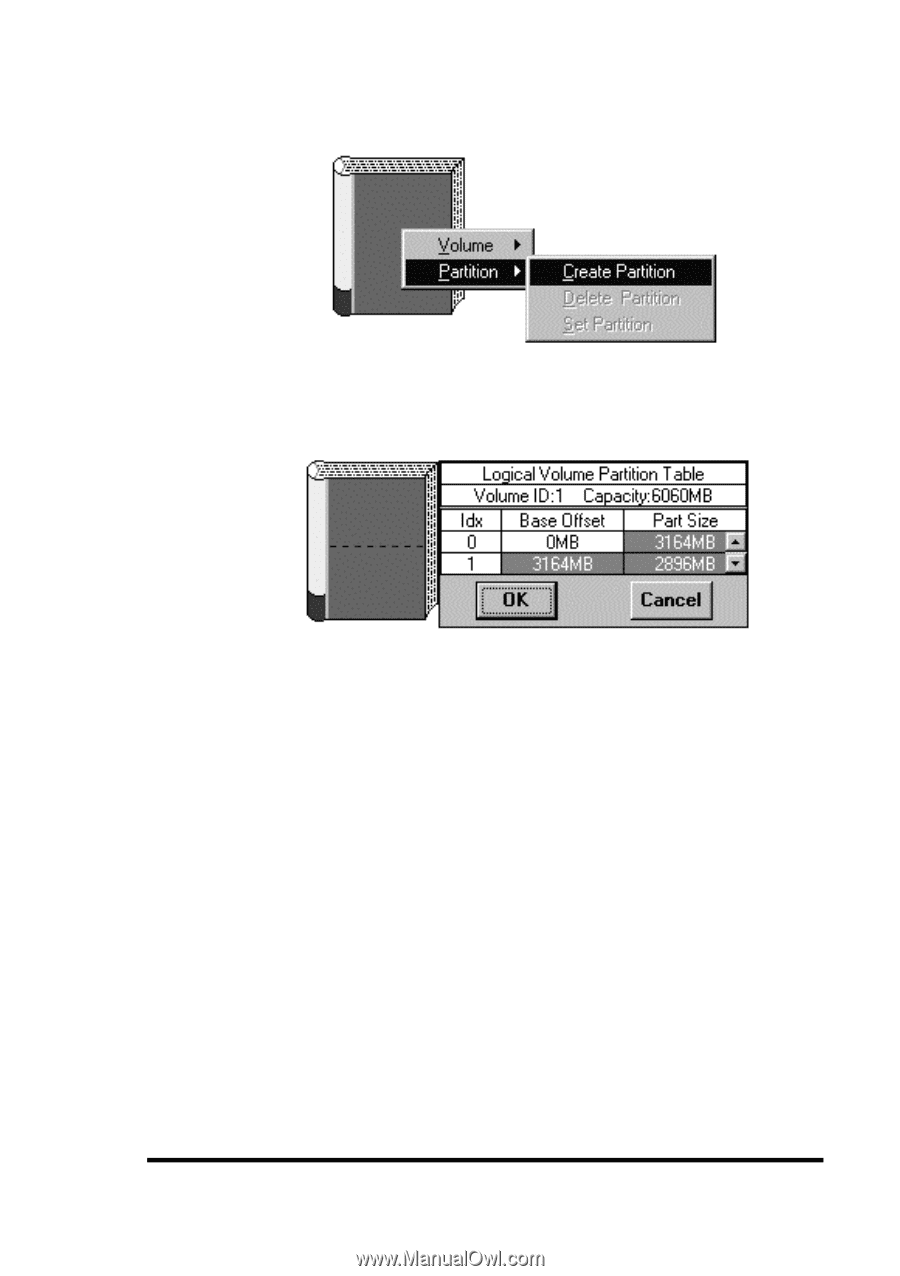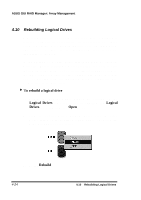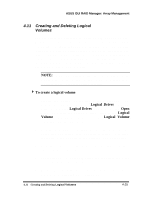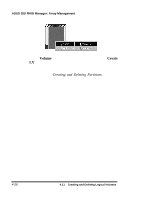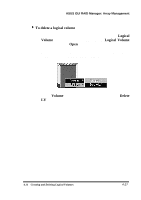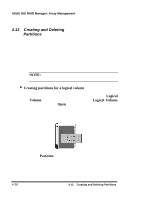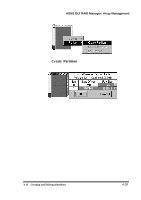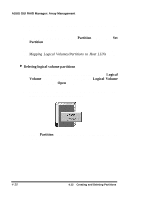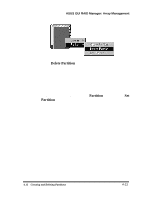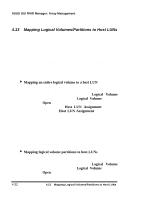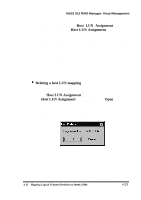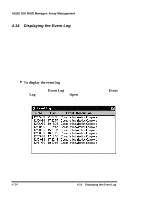Asus PCI-DA2100 User Manual - Page 321
Create Partition
 |
View all Asus PCI-DA2100 manuals
Add to My Manuals
Save this manual to your list of manuals |
Page 321 highlights
ASUS GUI RAID Manager: Array Management 4. Select Create Partition. A table similar to the following will appear displaying the current partition layout: 5. Adjust the partition size using the vertical scroll bar on the displayed table. Click OK when the desired size is achieved. You can also adjust the partition size by placing the mouse pointer on the logical volume icon and then moving the displayed dotted line. As you move the line, the partition size changes accordingly. The table reflects the changes on the size of the affected partition. Click the mouse button when the desired size is reached or move the mouse pointer over to the vertical scroll bar for micro adjustment then click OK. 6. If you wish to create a subpartition for an already existing partition, double-click the right mouse button anywhere within its area. Then, repeat steps 3 ~ 5. You can create up to eight partitions per logical volume. 4.12 Creating and Deleting Partitions 4-29