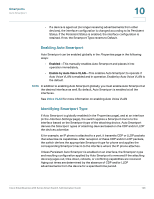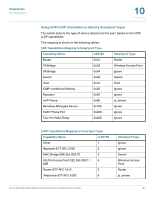Cisco SR224T Administration Guide - Page 130
Apply, Restore, Defaults, Workflow2
 |
View all Cisco SR224T manuals
Add to My Manuals
Save this manual to your list of manuals |
Page 130 highlights
Smartports Common Smartport Tasks 10 Workflow2: To configure an interface as a static Smartport, perform the following steps: STEP 1 To enable the Smartport feature on the interface, open the Smartport > Interface Settings page. STEP 2 Select the interface, and click Edit. STEP 3 Select the Smartport type that is to be assigned to the interface in the Smartport Application field. STEP 4 Set the macro parameters as required. STEP 5 Click Apply. Workflow3: To adjust Smartport macro parameter defaults, perform the following steps: Through this procedure you can accomplish the following: • View the macro source. • Change parameter defaults. • Restore the parameter defaults to the factory settings. 1. Open the Smartport > Smartport Type Settings page. 2. Select the Smartport Type. 3. Click View Macro Source to view the current Smartport macro that is associated with the selected Smartport Type. 4. Click Edit to open a new window in which you can modify the default values of the parameters in the macros bound to that Smartport type. These parameter default values are used when Auto Smartport applies the selected Smartport type (if applicable) to an interface. 5. In the Edit page, modify the fields. 6. Click Apply to rerun the macro if the parameters were changed, or Restore Defaults to restore default parameter values to built-in macros if required. Cisco Small Business 200 Series Smart Switch Administration Guide 131