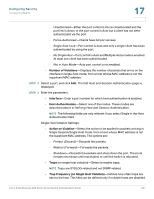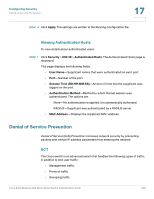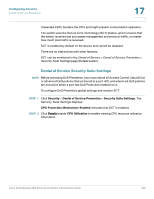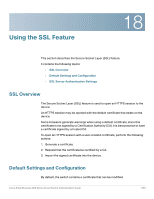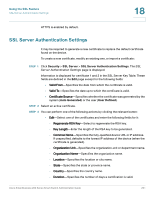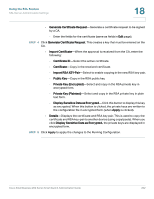Cisco SR224T Administration Guide - Page 251
Display Sensitive Data as Encrypted
 |
View all Cisco SR224T manuals
Add to My Manuals
Save this manual to your list of manuals |
Page 251 highlights
Using the SSL Feature SSL Server Authentication Settings 18 • Generate Certificate Request-Generate a certificate request to be signed by a CA. - Enter the fields for the certificate (same as fields in Edit page). STEP 4 Click Generate Certificate Request. This creates a key that must be entered on the CA. • Import Certificate-When the approval is received from the CA, enter the following: - Certificate ID-Select the active certificate. - Certificate-Copy in the received certificate. - Import RSA KEY-Pair-Select to enable copying in the new RSA key-pair. - Public Key-Copy in the RSA public key. - Private Key (Encrypted)-Select and copy in the RSA private key in encrypted form. - Private Key (Plaintext)-Select and copy in the RSA private key in plain text form. - Display Sensitive Data as Encrypted-Click this button to display this key as encrypted. When this button is clicked, the private keys are written to the configuration file in encrypted form (when Apply is clicked). • Details-Displays the certificate and RSA key pair. This is used to copy the certificate and RSA key-pair to another device (using copy/paste). When you click Display Sensitive Data as Encrypted., the private keys are displayed in encrypted form. STEP 5 Click Apply to apply the changes to the Running Configuration. Cisco Small Business 200 Series Smart Switch Administration Guide 252