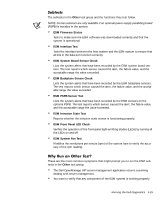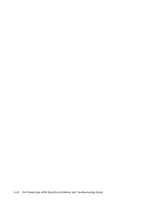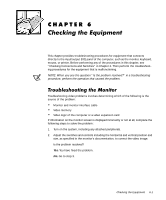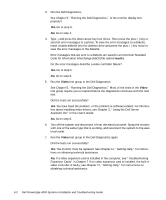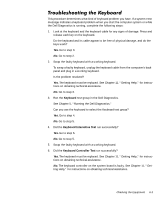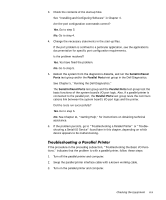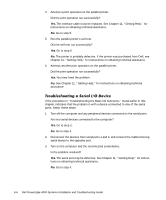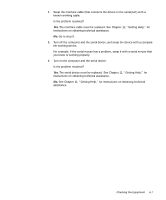Dell PowerEdge 4300 Dell PowerEdge 4300 Systems Installation and Troubleshooti - Page 83
Keyboard, Keyboard Interactive Test, Keyboard Controller Test
 |
View all Dell PowerEdge 4300 manuals
Add to My Manuals
Save this manual to your list of manuals |
Page 83 highlights
This procedure determines what kind of keyboard problem you have. If a system error message indicates a keyboard problem when you start the computer system or while the Dell Diagnostics is running, complete the following steps: 1. Look at the keyboard and the keyboard cable for any signs of damage. Press and release each key on the keyboard. Do the keyboard and its cable appear to be free of physical damage, and do the keys work? Yes. Go to step 3. No. Go to step 2. 2. Swap the faulty keyboard with a working keyboard. To swap a faulty keyboard, unplug the keyboard cable from the computer's back panel and plug in a working keyboard. Is the problem resolved? Yes. The keyboard must be replaced. See Chapter 11, "Getting Help," for instructions on obtaining technical assistance. No. Go to step 3. 3. Run the Keyboard test group in the Dell Diagnostics. See Chapter 5, "Running the Dell Diagnostics." Can you use the keyboard to select the Keyboard test group? Yes. Go to step 4. No. Go to step 5. 4. Did the Keyboard Interactive Test run successfully? Yes. Go to step 6. No. Go to step 5. 5. Swap the faulty keyboard with a working keyboard. 6. Did the Keyboard Controller Test run successfully? Yes. The keyboard must be replaced. See Chapter 11, "Getting Help," for instructions on obtaining technical assistance. No. The keyboard controller on the system board is faulty. See Chapter 11, "Getting Help," for instructions on obtaining technical assistance. Checking the Equipment 6-3