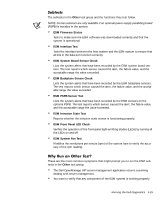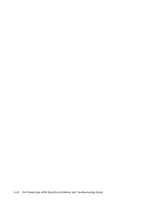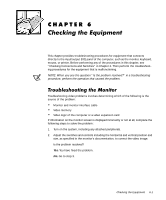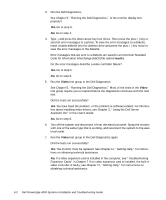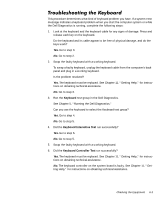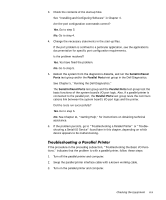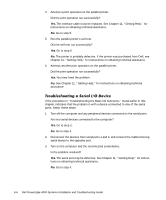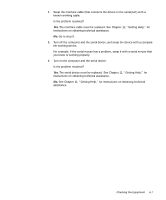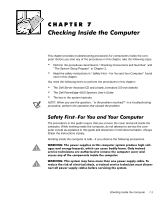Dell PowerEdge 4300 Dell PowerEdge 4300 Systems Installation and Troubleshooti - Page 84
Serial Port
 |
View all Dell PowerEdge 4300 manuals
Add to My Manuals
Save this manual to your list of manuals |
Page 84 highlights
This section provides a procedure for troubleshooting the ports on the computer's I/O panel and the equipment connected to them, such as a printer, scanner, or other peripheral device. You can also use this procedure to test I/O ports on expansion cards. However, you should first complete the procedures in "Troubleshooting Expansion Cards" in Chapter 7 to verify that the card is configured and installed correctly. If a system error message indicates a port problem or if equipment connected to a port seems to perform incorrectly or not at all, the problem may stem from any of the following sources: A faulty connection between the I/O port and the peripheral device A faulty cable between the I/O port and the peripheral device A faulty peripheral device Incorrect settings in the System Setup program Incorrect settings in the system's configuration files Faulty I/O port logic on the system board NOTE: With certain modems installed, subtests in the Serial Port test group may fail because the modem appears to the diagnostics as a serial port but it cannot be tested as a serial port. If you have a modem installed and you experience a serial-port test failure, remove the modem and run the diagnostic tests again. This procedure determines whether the computer's basic I/O functions are operational. If a system error message indicates an I/O port problem or the device connected to the port does not function properly, follow these steps: 1. Enter the System Setup program, and check the Serial Port 1, Serial Port 2, Par- allel Port, and Mouse settings. Are the communications ports set to Auto, and is Mouse set to On? Yes. Go to step 3. No. Go to step 2. 2. Change the Serial Port 1, Serial Port 2, and Parallel Port settings to Auto, and change the Mouse setting to On; then reboot the system. Is the problem resolved? Yes. You have fixed the problem. No. Go to step 3. 6-4 Dell PowerEdge 4300 Systems Installation and Troubleshooting Guide