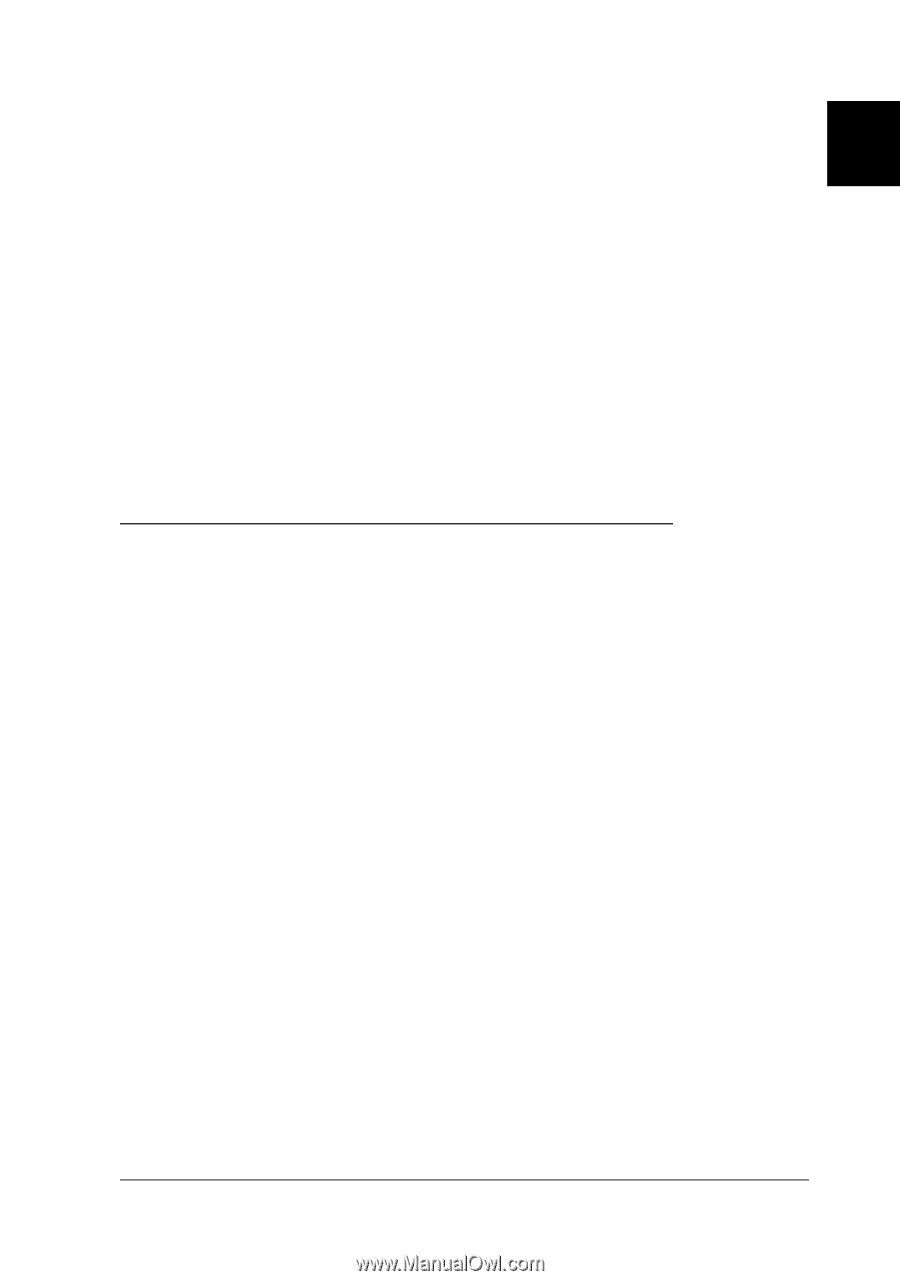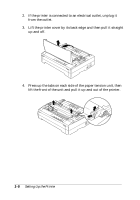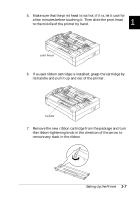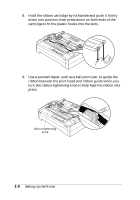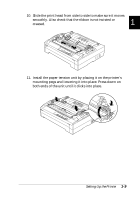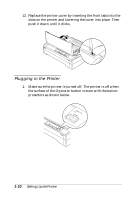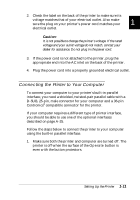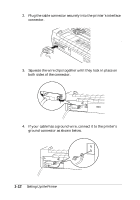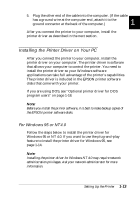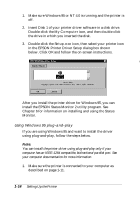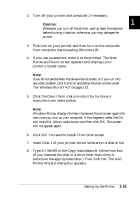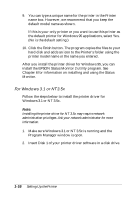Epson FX-880 User Manual - Page 33
Connecting the Printer to Your Computer, Caution
 |
View all Epson FX-880 manuals
Add to My Manuals
Save this manual to your list of manuals |
Page 33 highlights
2. Check the label on the back of the printer to make sure its voltage matches that of your electrical outlet. Also make sure the plug on your printer's power cord matches your 1 electrical outlet. c Caution: It is not possible to change the printer's voltage. If the rated voltage and your outlet voltage do not match, contact your dealer for assistance. Do not plug in the power cord. 3. If the power cord is not attached to the printer, plug the appropriate end into the AC inlet on the back of the printer. 4. Plug the power cord into a properly grounded electrical outlet. Connecting the Printer to Your Computer To connect your computer to your printer's built-in parallel interface, you need a shielded, twisted-pair parallel cable with a D-SUB, 25-pin, male connector for your computer and a 36-pin Centronics® compatible connector for the printer. If your computer requires a different type of printer interface, you should be able to use one of the optional interfaces described on page A-25. Follow the steps below to connect the printer to your computer using the built-in parallel interface. 1. Make sure both the printer and computer are turned off. The printer is off when the surface of the Operate button is even with the button protectors. Setting Up the Printer 1-11