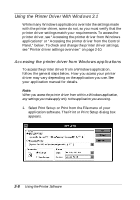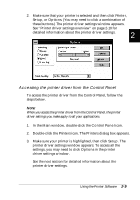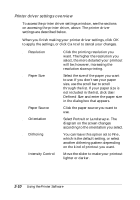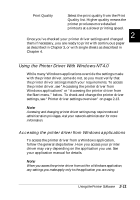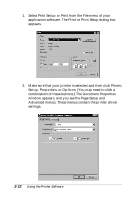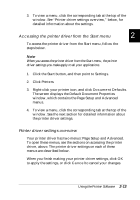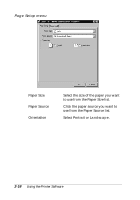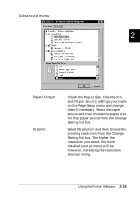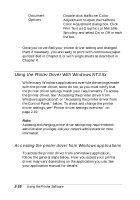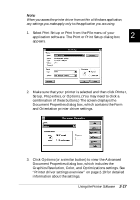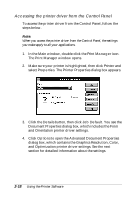Epson FX-880 User Manual - Page 53
Accessing the printer driver from the Start menu, Printer driver settings overview
 |
View all Epson FX-880 manuals
Add to My Manuals
Save this manual to your list of manuals |
Page 53 highlights
3. To view a menu, click the corresponding tab at the top of the window. See "Printer driver settings overview," below, for detailed information about the settings. Accessing the printer driver from the Start menu 2 To access the printer driver from the Start menu, follow the steps below. Note: When you access the printer driver from the Start menu, the printer driver settings you make apply to all your applications. 1. Click the Start button, and then point to Settings. 2. Click Printers. 3. Right-click your printer icon, and click Document Defaults. The screen displays the Default Document Properties window, which contains the Page Setup and Advanced menus. 4. To view a menu, click the corresponding tab at the top of the window. See the next section for detailed information about the printer driver settings. Printer driver settings overview Your printer driver has two menus: Page Setup and Advanced. To open these menus, see the sections on accessing the printer driver, above. The printer driver settings on each of these menus are described below. When you finish making your printer driver settings, click OK to apply the settings, or click Cancel to cancel your changes. Using the Printer Software 2-13