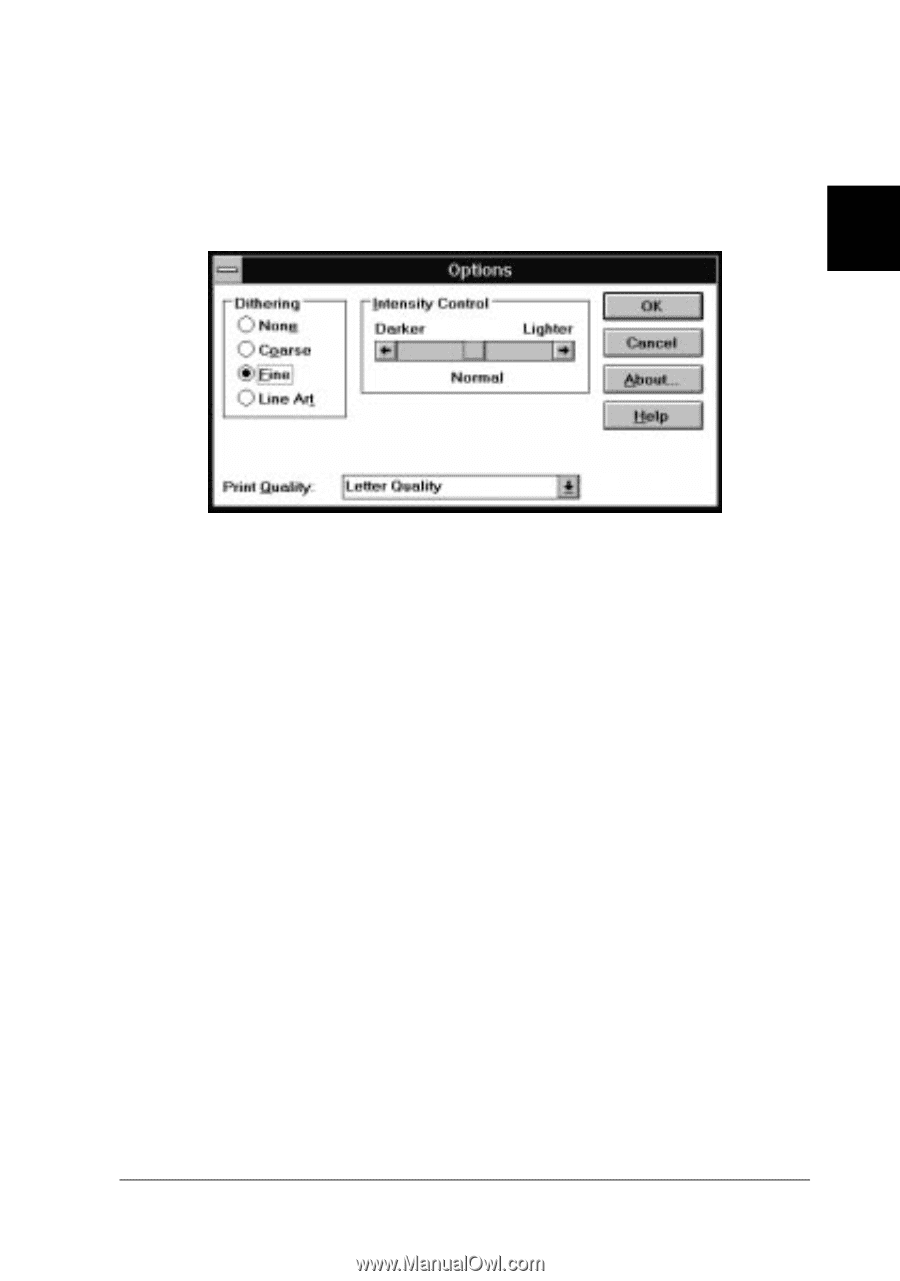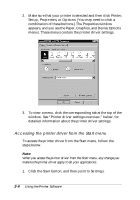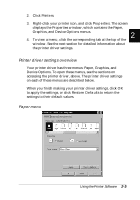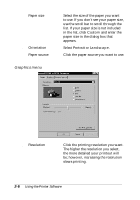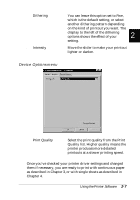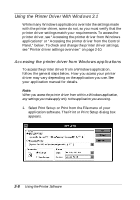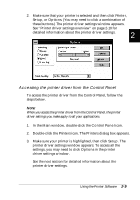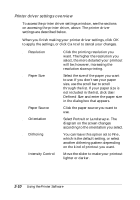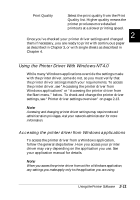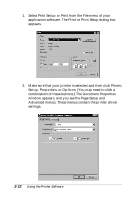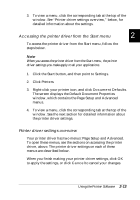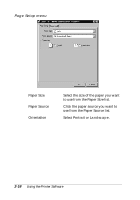Epson FX-880 User Manual - Page 49
Accessing the printer driver from the Control Panel, Printer, Setup, Options, Control Panel
 |
View all Epson FX-880 manuals
Add to My Manuals
Save this manual to your list of manuals |
Page 49 highlights
2. Make sure that your printer is selected and then click Printer, Setup, or Options. (You may need to click a combination of these buttons.) The printer driver settings window appears. See "Printer driver settings overview" on page 2-10 for detailed information about the printer driver settings. 2 Accessing the printer driver from the Control Panel To access the printer driver from the Control Panel, follow the steps below. Note: When you access the printer driver from the Control Panel, the printer driver settings you make apply to all your applications. 1. In the Main window, double-click the Control Panel icon. 2. Double-click the Printers icon. The Printers dialog box appears. 3. Make sure your printer is highlighted, then click Setup. The printer driver settings window appears. To access all the settings, you may need to click Options in the printer driver settings window. See the next section for detailed information about the printer driver settings. Using the Printer Software 2-9