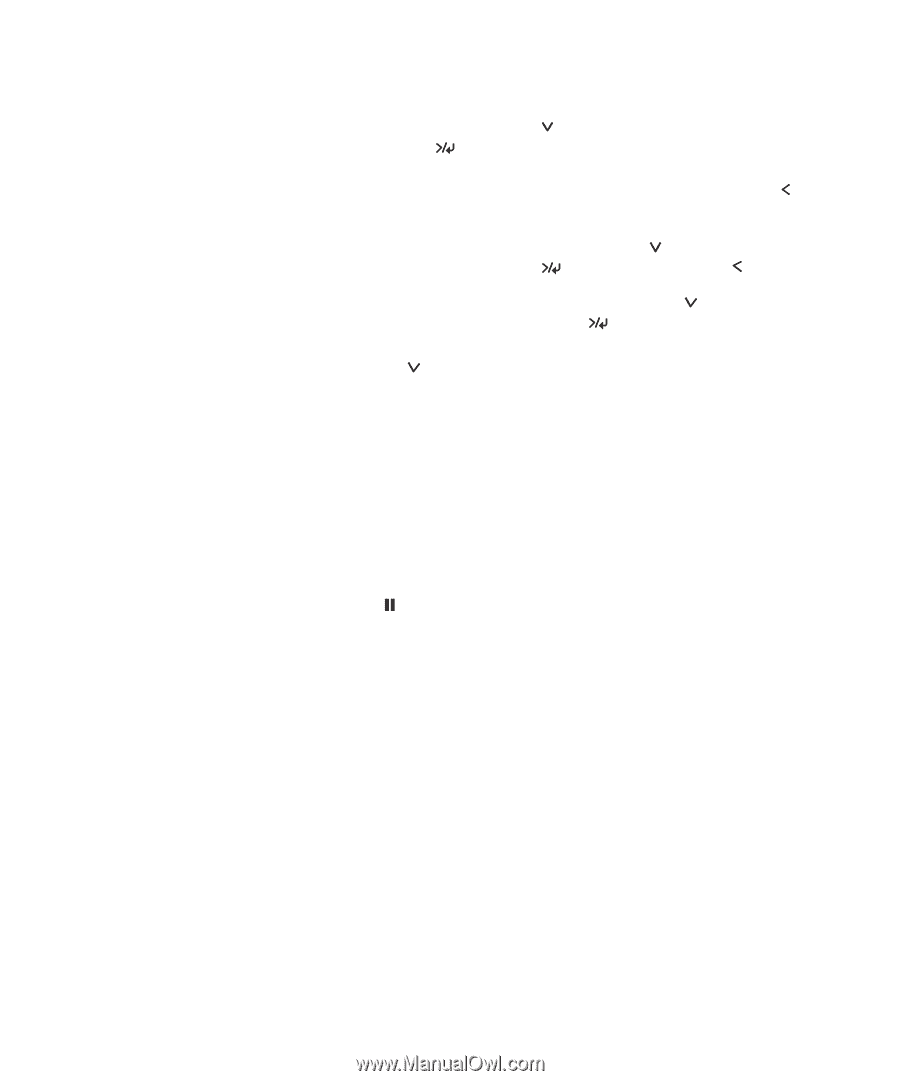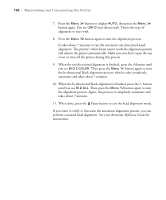Epson Stylus Pro 4800 Portrait Edition Printer Guide - Page 104
Checking and Cleaning the Print Head
 |
View all Epson Stylus Pro 4800 Portrait Edition manuals
Add to My Manuals
Save this manual to your list of manuals |
Page 104 highlights
104 | Maintaining and Transporting the Printer • To check job history, press until you see JOB HISTORY, then press Menu . For the last 10 print jobs saved in the printer, you see the ink used (in milliliters) and paper used (in square meters). The most recent job is saved as No. 0. When done, press the button. Clear this setting with the JOB HIST CLR option. • To check the total number of prints, press until you see TOTAL PRINTS, then press Menu . When done, press the button. • To check the status of other printer parts, press until you see SERVICE LIFE, then press Menu . The status of the cutter is displayed, using the E*****F symbols described below. Continue pressing to see the status of the carriage motor, paper feed motor, print head, and cleaning unit. The status of the ink and printer parts is indicated with these symbols: E*****F = 100-81% ink or service life remaining E**** F = 80-61% E*** F = 60-41% E** F = 40-21% E* F = 20-11% % = less than 10% ink or service life remaining 4. Press the Pause button to exit the menu. For more information about the Printer Status menu, see your electronic Reference Guide. Note: You can run a cleaning cycle by holding down the Menu button for three seconds. You can also use the printer's menus to run a power cleaning cycle. See page 106 for details. Checking and Cleaning the Print Head If your printed image shows a color shift or horizontal lines, you should check the print head to see if any nozzles are clogged. You can check the print head nozzles and select the Auto Cleaning feature at the same time, using your printer utility software. This enables the printer to print a nozzle check pattern, read it, and automatically run a cleaning cycle if necessary. 1. Make sure paper is loaded in the paper tray. 2. Do one of the following to access the printer utilities: 5-104