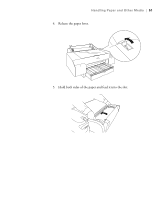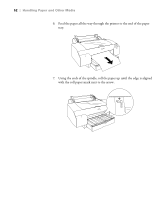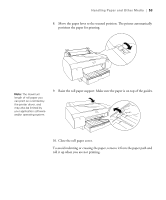Epson Stylus Pro 4800 Portrait Edition Printer Guide - Page 48
Using Roll Paper, Roll Paper Guidelines
 |
View all Epson Stylus Pro 4800 Portrait Edition manuals
Add to My Manuals
Save this manual to your list of manuals |
Page 48 highlights
48 | Handling Paper and Other Media Using Roll Paper You can use roll paper with a 2- or 3-inch core, up to 17 inches wide. Manually switching from one paper roll to another is a simple process. Check the Epson Pro Graphics web site (http://prographics.epson.com) or your authorized Epson dealer for available media. Caution: Some 2-inch core roll paper at widths smaller than 10" may cause the print head to strike the surface of the paper due to paper curling. This will damage the paper by leaving scratch marks on the surface of the paper and it can also cause paper jams if the paper is torn during the printing process. If you notice head strike marks or paper jams when printing on this type of paper, Epson recommends printing on 3-inch core paper or wider paper. Tip: To avoid wasting paper on thick paper, chose , then turn off the Auto Cut setting in the driver. Roll Paper Guidelines When printing on roll paper, be sure to follow the media handling guidelines on page 36, as well as these special guidelines for roll paper: • When storing roll paper, keep it in its original packaging-including the bag, end caps, and box. • To avoid feeding excess paper, make sure the Sheet icon does not appear on the LCD display. Press the Paper Source button until the or roll icon appears on the LCD display. • Choose if you want the paper to be cut automatically after each page is printed. • Choose if you're printing on canvas or other heavy media. Media that is too thick will damage the cutter. Use of a rotary paper cutter/trimmer is recommended. Also choose this setting if you want to print a series of pages and keep them together for cutting later on. The following media (and other similar materials) do not work with the built-in cutter: • Fine art paper (including Epson Textured and UltraSmooth Fine Art Paper) • PremierArtTM Water Resistant Canvas for Epson • Vinyl • Matte board • Backlight film • Heavyweight polyester banner media • DuPont™ Semigloss Proofing Paper • Release the paper lever to view the suction setting. The suction helps hold the paper in place during loading and printing. 2-48