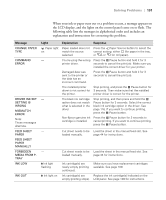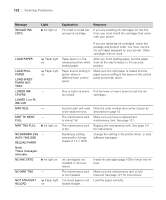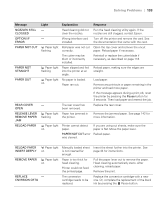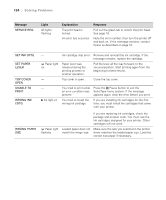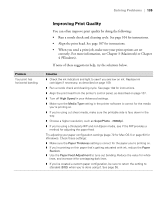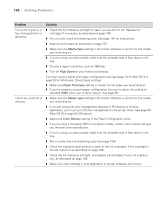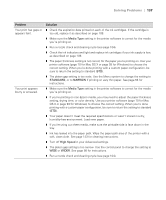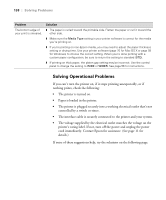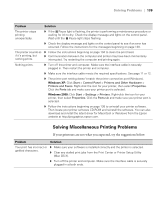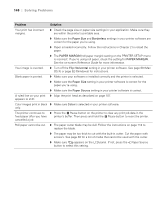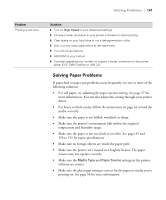Epson Stylus Pro 4800 Portrait Edition Printer Guide - Page 136
Problem, Solution, Mac OS X or Windows.
 |
View all Epson Stylus Pro 4800 Portrait Edition manuals
Add to My Manuals
Save this manual to your list of manuals |
Page 136 highlights
136 | Solving Problems Problem Solution Your print is grainy, or has misregistration or ghosting. ◗ Check the ink indicators and light to see if you are low on ink. Replace ink cartridges if necessary, as described on page 109. ◗ Run a nozzle check and cleaning cycle. See page 104 for instructions. ◗ Align the print head, as described on page 107. ◗ Make sure the Media Type setting in the printer software is correct for the media you're printing on. ◗ If you're using cut sheet media, make sure the printable side is face down in the tray. ◗ Choose a higher resolution, such as 2880 dpi. ◗ Turn off High Speed in your Advanced settings. You may need to adjust your paper configuration settings (page 70 for Mac OS X or page 93 for Windows). Check these settings: ◗ Make sure Paper Thickness setting is correct for the paper you're printing on. ◗ If you've created a custom paper configuration, be sure to return the setting to standard (STD) when you're done using it. See page 58. Colors are incorrect or ◗ Make sure the Media Type setting in the printer software is correct for the media missing. you're printing on. ◗ If you are using the color management features in Photoshop or another application, you must turn off color management in the printer driver. See page 69 (Mac OS X) or page 92 (Windows). ◗ Adjust the Color Density setting in the Paper Configuration utility. ◗ If you're using a third-party RIP or non-Epson media, custom color profiles will give you the best color reproduction. ◗ If you're using cut sheet media, make sure the printable side is face down in the tray. ◗ Run a nozzle check and cleaning cycle (see page 104). ◗ Check the expiration date printed on each of the ink cartridges. If the cartridge is too old, replace it as described on page 109. ◗ Check the ink indicators and light, and replace ink cartridges if your ink supply is low, as described on page 109. ◗ Make sure color settings in your application or printer software are correct. 6-136