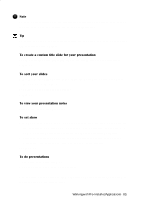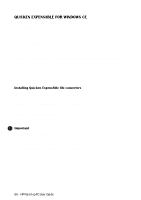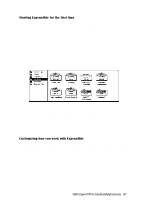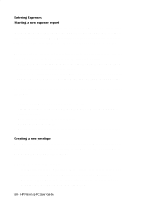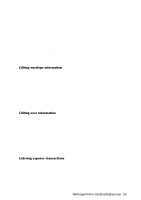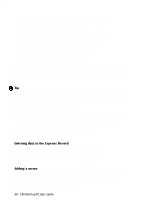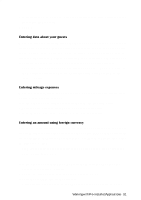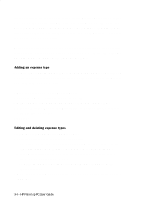HP 620Lx HP 620LX/660LX PalmTop - (English) User Guide - Page 100
In the Expenses window, tap New Line.
 |
View all HP 620Lx manuals
Add to My Manuals
Save this manual to your list of manuals |
Page 100 highlights
• To enter an expense transaction, tap New Line. • Enter your expense information in the fields of the Expense Record. • The "Enter" button enters the expense in the log. • The "Split" button lets you itemize expenses from a single bill. • The "Details" button provides a field for adding a personal memo. • The "Restore" button undoes any changes you've made to the current expense. • The "Done" button returns you to the Envelopes window. • The "Delete" button deletes the current expense. You can enter receipt information in any order. There's no need to group receipts by date or category. ExpensAble automatically sorts and organizes the expenses for you! Tip If you don't have complete information for an expense, insert a placeholder in the Expense Log. Just choose an expense type from the list, set the date and then tap Enter. You can come back and edit the entry later. 1. In the Expenses window, tap New Line. 2. Enter information about the new transaction. Type the information you want in each field, and then press Tab. The insertion point moves forward to the next field. 3. Tap Enter to record the transaction in the Expense Log. Entering data in the Expense Record The fields that appear in the Expense Record vary according to: • Which expense type your transaction uses. • Whether you decided to show the Currency and Bill To fields. Adding a memo You may want to enter a personal memo for an expense. You can add a personal memo for any transaction by taping the Details button in the Expense Record. 1. In the Expense Record, tap the Details button. 90 - HP Palmtop PC User Guide