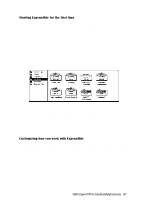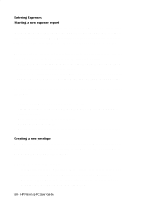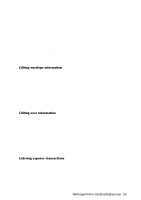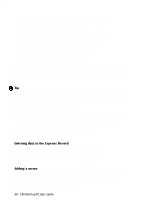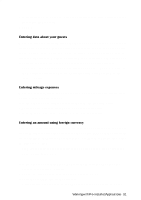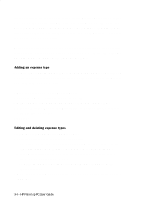HP 620Lx HP 620LX/660LX PalmTop - (English) User Guide - Page 102
In the Expense Log, tap the New Line button.
 |
View all HP 620Lx manuals
Add to My Manuals
Save this manual to your list of manuals |
Page 102 highlights
rate for the selected currency. If you use the same currency when entering subsequent transactions, ExpensAble uses this exchange rate to calculate your equivalent home currency. 4. Tap OK. Entering cash advance transactions If your company gives you a cash advance, enter it in the Expense Record just as you would any other transactions. Cash advances appear as negative amounts in the Expense Log. • You can enter as many cash advance transactions as you need. 1. In the Expense Log, tap the New Line button. 2. From the Expense Type field, select Cash Advance. 3. Enter the date, amount, and other information just as you would for a regular transaction, and then tap Enter. Entering full or partial reimbursements When you receive full or partial payment for an expense report, you should record the reimbursement and update the status of your expense report envelope. ExpensAble automatically updates the status of your expense report for you after you record the reimbursement. 1. Tap the Status icon in the iconbar. 2. At the Envelope Status window, select the correct status (partially or fully reimbursed) and tap OK. • If you're recording a partial reimbursement, ExpensAble displays the Expenses window so you can enter the information for this transaction. The expense type (Reimbursement) and the date have been entered for you. If you're recording a full reimbursement, ExpensAble automatically enters the entire transaction for you. 3. At the Expense Record window, make any additions or adjustments to the transaction, and tap Enter. • For partial reimbursements enter the amount of the transaction and the account to which it will be deposited. 92 - HP Palmtop PC User Guide