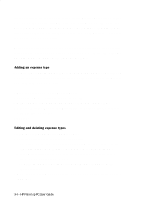HP 620Lx HP 620LX/660LX PalmTop - (English) User Guide - Page 107
Tracking the status of your expense reports
 |
View all HP 620Lx manuals
Add to My Manuals
Save this manual to your list of manuals |
Page 107 highlights
file before opening another file. (You can also open a file by choosing its name from the list of most recently used files from the Files menu.) Rename a file From the File menu, choose Rename. Type a new file name and then tap OK. Delete a file From the File menu, choose Delete to delete the currently open file. Type yes to confirm that you want to delete the file. Tracking the status of your expense reports When the status of an expense report changes, you should update the expense report envelope to reflect the change. ExpensAble uses different icons to help you see the status of your expense report envelopes at a glance. • An open, empty envelope icon is an expense report with no expenses entered. • An open envelope with receipts in it is an expense report in progress. Expenses have been entered for this report. • A closed envelope is an expense report that has been submitted (on the date shown), but has not yet been reimbursed. • An envelope with a check attached and an amount under the check is an expense report that has received partial payment. The amount on the envelope is the amount remaining to be paid. • An envelope with a check attached and the word "PAID" under the check is an expense report that has been paid in full. The check shows the total amount paid. Be sure to change the status of an envelope each time you: • Submit a expense report for approval and reimbursement. • Receive any amount of payment for reported expenses. • Reimburse your company for excess cash advances or personal expense amounts that you owe. WorkingwithHPPrPe-aIlnmstaolplePdCAUppsleircaGtuioidnes- 97