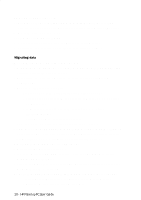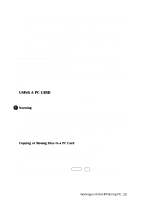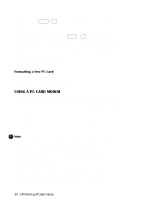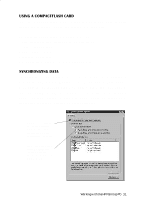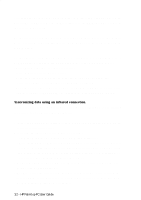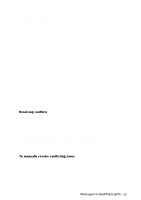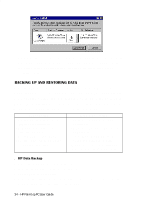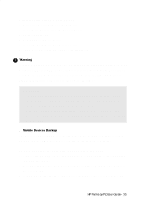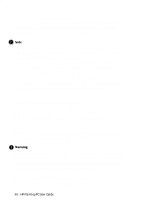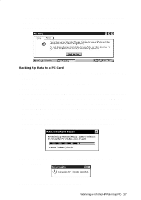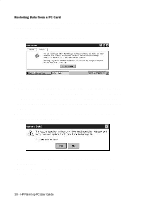HP 620Lx HP 620LX/660LX PalmTop - (English) User Guide - Page 43
In Control Panel double-click the Infrared icon. In the Infrared Monitor dialog
 |
View all HP 620Lx manuals
Add to My Manuals
Save this manual to your list of manuals |
Page 43 highlights
5. On your mobile device, set up a new connection, choosing Infrared port as the connection method. 6. In Control Panel double-click the Infrared icon. In the Infrared Monitor dialog box, on the Options tab, make sure Enable infrared communications on is checked. Test your connection by sending a file from your mobile device and check for your mobile device to appear in the Infrared dialog box. Establishing partnership: Line up the infrared port on your mobile device with the desktop computer's infrared port. To synchronize from your mobile device, tap Start, select Programs, then Communications, and then tap ActiveSync. Choose the connection to use: • Serial Port @ for cable connections. • Infrared Port for infrared connections. • Network Connection for network connections. If you do not have this connection option, the network is not properly configured. • Your own connection, if you created one for modem or RAS server connection. Finally select the computer name to synchronize with, and click Connect. Resolving conflicts A conflict occurs when the same item has been modified both on the desktop computer and the Handheld PC. If conflicting items are found during synchronization, one of two things will happen, depending on the option you have chosen in the Synchronization Manager: • Mobile Devices automatically resolves the conflicts for you. • Mobile Devices prompts you to resolve the conflicts manually (as described in the following procedure). To manually resolve conflicting items 1. For each item listed in the Resolve Conflict dialog box, tap the button under the Action column to indicate which data you want to keep. WorkiHngPwPaitlhmtthoepHPPCPUaslmertGoupiPdCe - 33