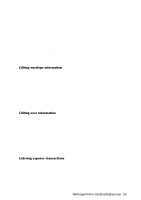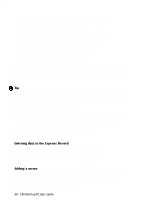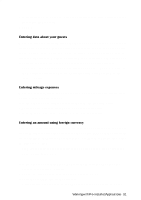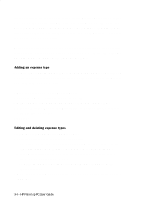HP 620Lx HP 620LX/660LX PalmTop - (English) User Guide - Page 104
From the Lists menu, choose Expense Types.
 |
View all HP 620Lx manuals
Add to My Manuals
Save this manual to your list of manuals |
Page 104 highlights
always present in the list. You can customize the Expense Types list by adding new expense types or by editing the names of existing expense types.For example, if you need to gather information about your company's local and long distance calling expenses, you could add "Local" and "Long Distance" as expense types on the Expense Types list. Edit an expense type when you want to use a more familiar name for an expense, such as "Phone" instead of "Telephone." You can delete expense types that you have added, but you cannot delete fixed expense types. Adding an expense type Use these steps to add an expense type to the drop-down Expense Types list. You can also add an expense type on-the-fly just by typing a new name in the Expense Type field in the Expense Record. 1. From the Lists menu, choose Expense Types. 2. Tap on the "New..." button to add an expense type. 3. At the Expense Type window, type a name for the new expense type. 4. Choose a Merchant Type so that ExpensAble can display a list of merchants related to this expense type. 5. Tap OK. Editing and deleting expense types 1. From the Lists menu, choose Expense Types. 2. Select the expense type you want to edit or delete. • To edit an expense type, tap Edit. You can change the name of the expense type, and change the Merchant Type. When you're finished, tap OK. • If the Delete button is dimmed, then the expense type you selected is a fixed expense and cannot be deleted. • To delete an expense type, tap Delete. Confirm that you want to delete the expense type. 3. Make any other changes you want at the Expense Types List window, and then tap Done. 94 - HP Palmtop PC User Guide