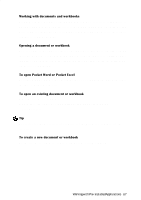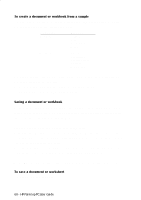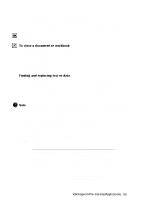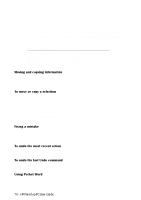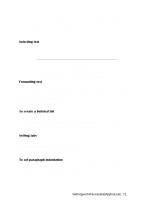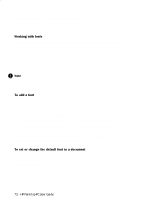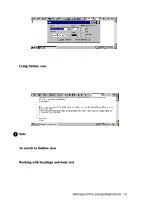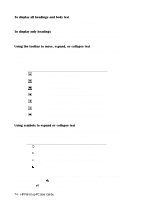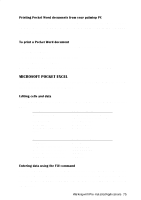HP 620Lx HP 620LX/660LX PalmTop - (English) User Guide - Page 80
Moving and copying information, To move or copy a selection, Fixing a mistake, To undo the most
 |
View all HP 620Lx manuals
Add to My Manuals
Save this manual to your list of manuals |
Page 80 highlights
When finding information, tap the Edit menu and then tap Find Next (CTRL+4) to find the next instance of the search. When replacing information, you can choose which instances in the file get replaced. Make these choices in the Find dialog box that appears after the first instance has been located. Choose this replace option Find (Pocket Word) Find Next (Pocket Excel) Replace Replace All If you want to Find the next match without replacing the current one Replace the current selection Replace all occurrences of the word, phrase, or data in the file Moving and copying information Before you can move or copy information in your file, you first need to select it. The easiest way to select information is with your stylus. To move or copy a selection 1. Select the text you want to move or copy. 2. On the Edit menu, tap Cut to move the selection or tap Copy to copy the selection. 3. Tap the location where you want to move or copy the selection. 4. On the Edit menu, tap Paste. Fixing a mistake If you make a mistake, use the Undo command to undo the most recent action. You cannot undo more than one action. To undo the most recent action • On the Edit menu, tap Undo. To undo the last Undo command • On the Edit menu, tap Redo. Using Pocket Word This section teaches you how to select and format text in Pocket Word. It also tells you how to use Outline view to organize your document. 70 - HP Palmtop PC User Guide