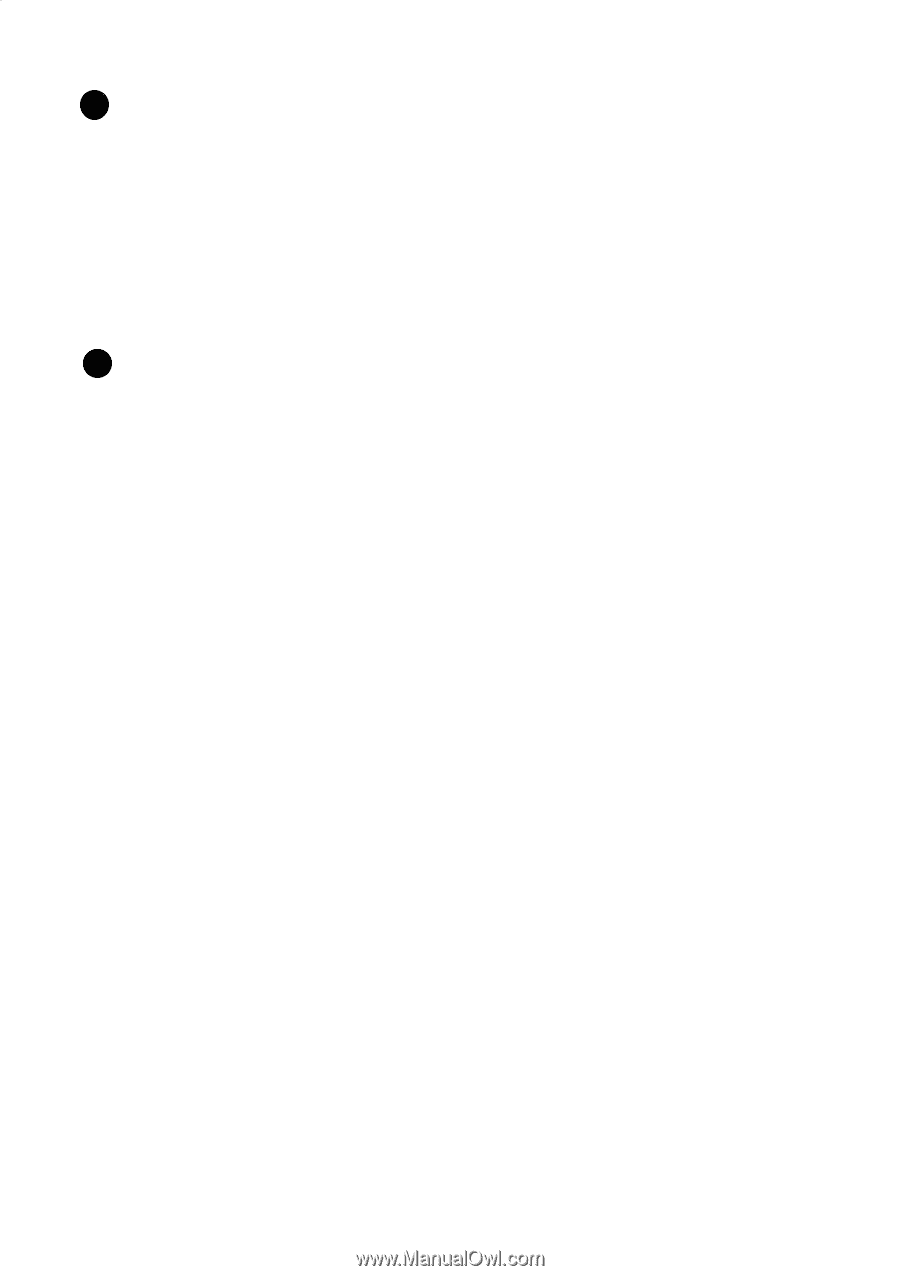HP 620Lx HP 620LX/660LX PalmTop - (English) User Guide - Page 131
To copy messages from a Microsoft messaging program to Inbox
 |
View all HP 620Lx manuals
Add to My Manuals
Save this manual to your list of manuals |
Page 131 highlights
! Note You cannot rename or delete the standard Inbox folders. To delete a folder 1. Tap the folder you want to delete. 2. Tap the Delete button. 3. Confirm the folder name, and then tap OK. ! Warning The folder and its contents are deleted immediately, you cannot retrieve a deleted folder. Copying messages to and from your desktop computer You can copy messages between Inbox on your palmtop PC and a Microsoft messaging program on your desktop computer by using a serial connection and Mobile Devices. Folders created on your palmtop PC's Inbox or in the Microsoft messaging program will not be copied. It's not necessary to create a mail service connection to do this. To copy messages from Inbox to a Microsoft messaging program 1. Connect your palmtop PC to your desktop computer, and open Mobile Devices on your desktop computer. 2. In your Microsoft messaging program, click Tools, and then click H/PC Inbox Transfer. 3. In the list, select the messages you want to copy, and then click OK. 4. Select a folder in which you want to copy the messages, or create a new one, and then click OK. To copy messages from a Microsoft messaging program to Inbox 1. Connect your palmtop PC to your desktop computer, and open Mobile Devices on your desktop computer. 2. In your Microsoft messaging program on your desktop computer, select the WorkingwitHhPrPea-lInmstoapllePdCAUpspelircGatuiiodnes- 121