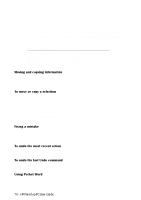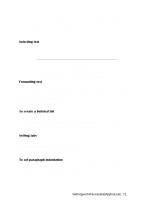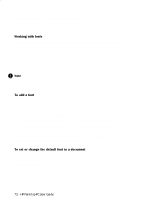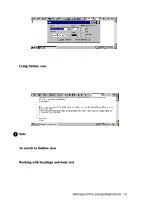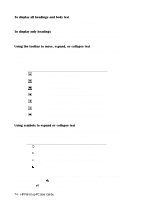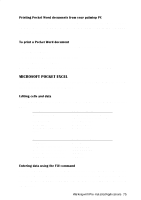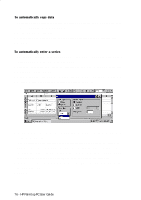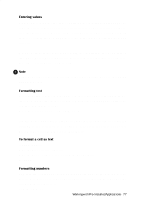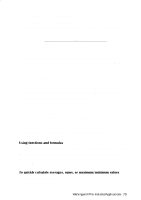HP 620Lx HP 620LX/660LX PalmTop - (English) User Guide - Page 85
Microsoft Pocket Excel
 |
View all HP 620Lx manuals
Add to My Manuals
Save this manual to your list of manuals |
Page 85 highlights
Printing Pocket Word documents from your palmtop PC You can print Pocket Word documents directly from your palmtop PC. The palmtop PC prints these files in plain text format, without graphics, paragraph formatting, or character formatting. To print a Pocket Word document 1. Connect your palmtop PC to a printer using a serial cable or an infrared connection. 2. Open the document that you want to print. 3. On the File menu, tap Print. 4. In the list, tap the port to which you want to print, and then tap OK. MICROSOFT POCKET EXCEL In this section, you'll find information about how to edit cells, enter data, managing worksheets, and work with formulas. Editing cells and data The following table lists information on how to complete various tasks in Pocket Excel. To select Go to a specific cell Create functions Define names Insert, delete, rename, or move sheets On the Tools menu Tap Go To, and then type the column letter and row number of the cell. Tap Insert Function Tap Define Name Tap Modify Sheets To Format cells Resize, hide or reveal rows Resize, hide or reveal columns Insert cells, rows, or columns Delete cells, rows, or columns On the Format menu Tap Cells Tap Row Height Tap Column Width Tap Insert Tap Delete Entering data using the Fill command You can use the Fill command to enter data automatically. For example, you can enter the same information in several cells or enter an incremental series. When you use the Fill command, formatting from the active cell is applied to all cells in the selection. WorkingwithHPrPe-aIlnmstaolplePdCAUpspelircGatuiiodnes- 75