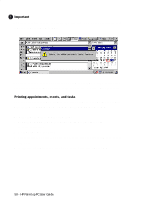HP 620Lx HP 620LX/660LX PalmTop - (English) User Guide - Page 71
On the Edit menu, tap Create Copy.
 |
View all HP 620Lx manuals
Add to My Manuals
Save this manual to your list of manuals |
Page 71 highlights
Tips for adding information • Although names and addresses appear as a single block of text in the contact card, the Contacts program stores the information in separate fields to make searches and synchronization easier. To make sure a name is stored correctly, in the contact card, tap the name, and then tap the Confirm Address button to the right of the name to display the Confirm Name dialog box. Do likewise for the address. • If a field that you want is not displayed, tap Other to select from a list of fields. To modify a contact card 1. In the contact list, double-tap the entry that you want to change. 2. Make the changes you want on the contact card. To change a field that is not currently displayed, tap Other. 3. When finished, tap OK. To create a copy of a contact card 1. In the contact list, tap the name of the person whose card you want to copy. 2. On the Edit menu, tap Create Copy. Tip Copy contact cards to quickly create cards for several people who share information for example, several contacts from the same company. First make the copy and then double-tap the copy and make any changes. To delete a contact card 1. In the contact list, tap the contact card(s) that you want to delete. 2. Tap the Delete button or DEL key. ! Important Contact cards are deleted immediately and cannot be retrieved; they are not moved to the Recycle Bin. Cards you delete on your palmtop PC will be deleted from your information manager on your desktop computer the next time you synchronize. WorkingwithHPrPe-aIlnmstaolplePdCAUpspelircaGtuiiodnes- 61