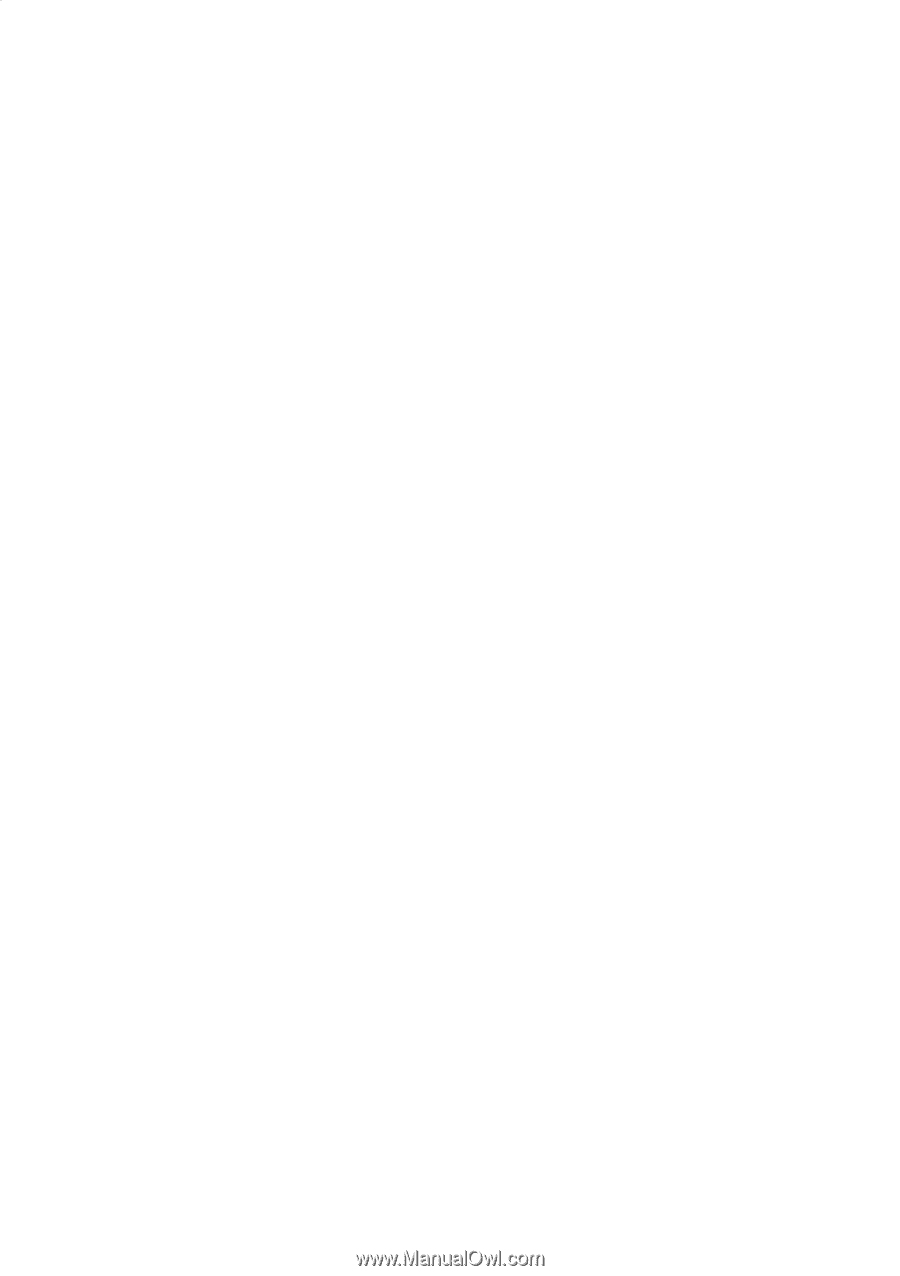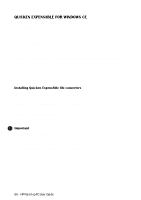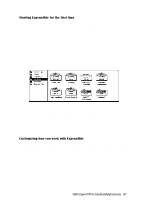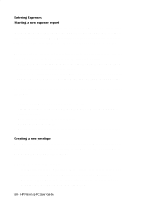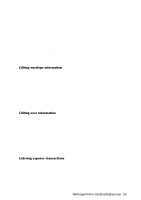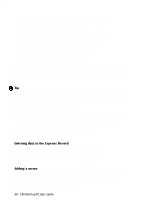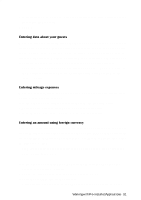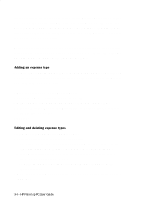HP 620Lx HP 620LX/660LX PalmTop - (English) User Guide - Page 101
Show Currency checkbox.
 |
View all HP 620Lx manuals
Add to My Manuals
Save this manual to your list of manuals |
Page 101 highlights
2. In the Personal Memo window, enter any detailed information pertaining to the transaction that you wish. 3. Tap OK. Entering data about your guests When you choose Entertainment or any meal as an expense type, ExpensAble displays the Guests and Purposes fields for recording the names of your guests, and the purpose of the business meal or entertainment. If you host more than one guest at a time, choose Multiple Guests from the Guests drop-down list so you can display the following window and record the names of your guests. • Tap a name to select it. Tap a checkmark to clear a name. Add a new name to the Multiple Guests list and to the Guests drop-down list by taping on the "New..." button. Entering mileage expenses When you choose Mileage as an expense type, be sure to enter the related information required for tax purposes. 1. In the Expense Type field, choose Mileage from the drop-down list. 2. Enter the date, and then press Tab to move to the Miles field. 3. In the Mileage Rate field, enter the mileage rate for this trip. Entering an amount using foreign currency ExpensAble automatically converts foreign currency amounts for you and always reports amounts in your home currency. If the Country and Exchange Rate fields are not visible in the Expense Record window, you'll need to display them using the following method: • From the iconbar, tap the Info icon. In the Envelope Info window, select the Show Currency checkbox. 1. In the Expense Record, tap the Amount field and enter the amount of the expense in the foreign currency. 2. Choose the country (and currency) to use for this expense. 3. Enter the exchange rate for the expense. After entering your expense amount, ExpensAble remembers the exchange WorkingwithHPPrPe-aIlnmstaolplePdCAUppsleircaGtuioidnes- 91