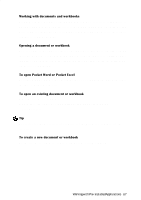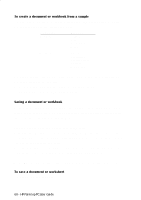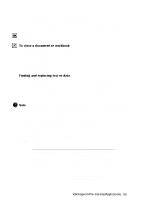HP 620Lx HP 620LX/660LX PalmTop - (English) User Guide - Page 74
Sorting Tasks, Adding and changing task information, To create a new task, To edit tasks in the task
 |
View all HP 620Lx manuals
Add to My Manuals
Save this manual to your list of manuals |
Page 74 highlights
Sorting Tasks You can sort the task list by any of its columns. Simply tap the column heading, and the information is sorted in alphabetic or numeric order. If you sort by Status, uncompleted tasks appear before completed tasks. Adding and changing task information To create a new task 1. Tap the New Task button on the toolbar. 2. Type the task description, and then enter other information. 3. If you want a reminder, select the Reminder check box, and then set the reminder options you want. (You can only set a reminder for a task that has both a start and due date.) 4. If it is recurring, tap the down arrow in the Recur box and specify the recurrences. 5. To add task notes, tap on the Notes area and type your information. 6. When finished, tap OK. To edit tasks in the task list 1. Tap on the Task, then tap Edit Task from the Edit menu on the toolbar to display the Task card. You can also double-tap on the task to display the Task card. 2. Alternatively, you can also use the Edit panel by tapping on its icon. Delete button Go to the edit panel by tapping this icon. 3. Make the changes you want, and then tap Enter. To quickly make changes to a number of tasks, work in the task list with the edit panel displayed. If you are making changes to reminders, setting recurrence options, or adding notes, edit the task card directly. 64 - HP Palmtop PC User Guide